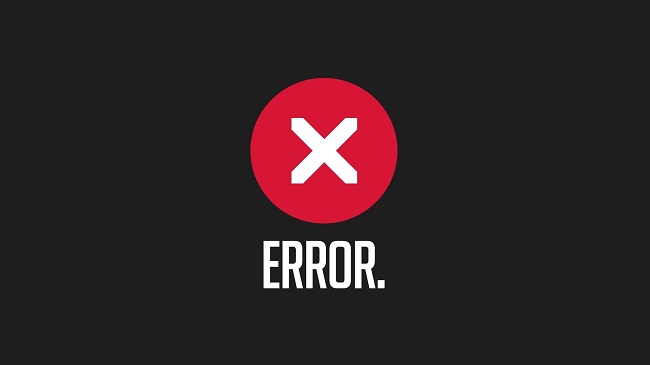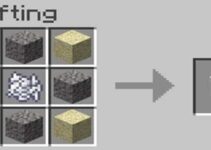Minecraft is the all-time best-selling video game in the history of video games. Minecraft, a sandbox computer game developed by Mojang and released in 2011, was bought by Microsoft in 2014. It has a monthly active player base of approximately 112 million.
Regardless of the facts, many Minecraft players have reported encountering the io.netty.channel problem. Connection refused: no further information while attempting to connect to the Minecraft server, according to AbstractChannel$AnnotatedConnectException.
This problem occurs on all servers and is not specific to any one of them. It can be aggravating to see this strange notification on your screen. But don’t be concerned!
We’ve talked about how to fix io.netty.channel.AbstractChannel in the past. $AnnotatedConnectException: Connection Refused: No Further Information Error $AnnotatedConnectException: Connection Refused: No Further Information Error $Annotated
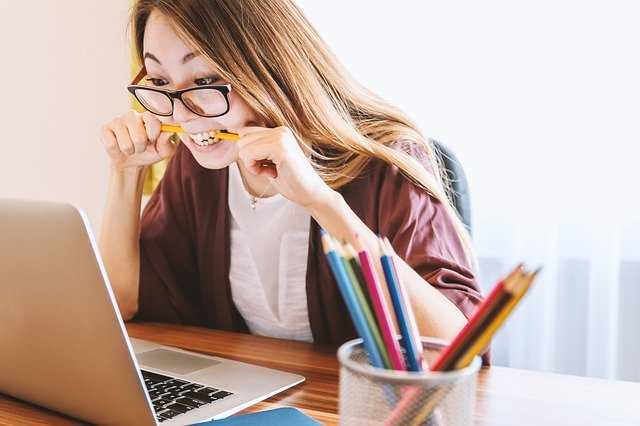
Error
What Causes the Connection Refused Error?
It is critical to have a thorough understanding of the problem before attempting to fix it. Understanding the issue will allow you to tailor the solutions in this post to your own PC. You might also think of fresh and more natural ways to correct the faults. Please read this section before attempting to fix the problem.
Read Also:
1. Software that is incompatible with Minecraft: There is a lot of software that is incompatible with Minecraft. This is referred to as incompatible software. If any of these programmes are installed on the PC where you are trying to play Minecraft, you may have trouble connecting to the server. Minecraft has an official list of software that it does not support.
2. Incorrect IP address or port address: This issue can be caused by an incorrect IP address or port address. Your connection request is forwarded to the server using an IP address and the appropriate port. Once you’ve established a connection with the server, you’re good to go. Your Internet Service Provider (ISP) assigns you an IP address that changes from time to time. Unless you have a static IP address (which is uncommon), other users may be assigned the same address as you. As a result, the IP address must be updated on a regular basis.
3. Firewall: It’s conceivable that the game files are being blocked by the Windows firewall. To solve this problem, just add these game files to the Windows firewall’s exclusion list.
4. Outdated Java: Java is used in the background of Minecraft. As a result, difficulties can arise if the machine’s Java is old. There is a potential of a clash if your game launcher is upgraded to the newest version but Java is not. This breaks the connection to the server and prevents some parts from working properly.
Read Also:
How to Resolve the io.netty.channel.AbstractChannel$AnnotatedConnectException: Error
Solution 1 – Reset Internet Connection
Your IP address changes when you restart your internet router. If you aren’t utilising a static IP address, this is the case. As a result, we are resetting the router to reinitialize the internet settings and DNS cache in this technique of resolving the fault. Follow the steps below to get started:
Step 1: Disconnect the power and turn off the internet router.
Step 2: Take a few minutes to wait. After that, reconnect the power.
Step 3: Turn on the router, and you’ll have internet connection. Now we’ll see if the io.netty.channel can connect to the Minecraft server. The Connection Refused: No Further Information issue with AbstractChannel$AnnotatedConnectException remains.
Solution 2: Add the IP Address and Port
If your IP address is not static, as mentioned in solution 1, it will vary from time to time. We’ll add the IP address and correct port for the game to the Minecraft Launcher in this way to fix the mistake. The following are the measures to take:
Step 1: Type ‘cmd’ into the search bar to find command prompt.
Step 2: When the cmd icon appears, right-click it and choose “Run as Administrator.”
Step 3: Type ‘ipconfig’ into the command prompt and hit enter. There is a lot of information available. Find the IPV4 address and write it down.
Step 4: Open the text document titled ‘Server Properties’ in the Minecraft Servers folder Maxwell MinecraftServer.
Step 5: Make a mental note of the Server Port in the text document. In our case, it was ‘25565.’ It could be different in your situation.
Step 6: Next, launch Minecraft and select the ‘Play Multiplayer’ option.
Step 7: Select the server you wish to join by clicking on it. And then choose ‘Edit’ from the drop-down menu.
Step 8: The server can be anything you want, but make sure the IPV4 address and port number are identical to what we noted earlier. In our situation, the port number was 25565. (it may vary).
Step 9: Click ‘Done’ then ‘Refresh’ to see if the io.netty.channel has been restored.
AbstractChannel$AnnotatedConnect
Connection Refused: Exception The error “No Further Information” has been fixed.
Solution 3: Create a Firewall Exception
Occasionally, we see that the Windows firewall is preventing us from connecting to the server. We may fix this mistake by adding an exception to the executable files in Minecraft that require internet connectivity. To exclude Minecraft files from the firewall, follow the instructions outlined below.
Step 1: Select Settings from the Start menu.
Step 2: Go to Settings and look for Update and Security.
Step 3: Select Windows Security from the left panel. Select it by clicking on it.
Step 4: Select Firewall & Network Protection from the Windows Security menu.
Step 5: A new window will appear. Scroll down to ‘Allow an app across firewall’ and click it.
Step 6: In the Allowed apps window, click Change settings.
Step 7: Select ‘Allow another app’ from the drop-down menu, then browse.
Step 8: Select the game and executable files from the game installation directory.
Step 9: Re-enact the previous steps. Go to the directory where the Minecraft servers are installed now.
Step 10: Go to the ‘MinecraftServer’ folder in the ‘Maxwell’ folder.
Step 11: As previously described, allow the Java executables in this subdirectory to get across the firewall.
Step 12: Now go through the process one more. Instead of clicking on ‘Allow another app,’ scroll down the programme list to find all of the ‘Java Platform SE Binary,’ and allow those files through both Private and Public networks after selecting ‘change settings.’
Step 13: Now launch Minecraft and check to see if the io.netty.channel has been added.
The Connection Refused: No Further Information problem with AbstractChannel$AnnotatedConnectException remains.
Read Also:
- KissAnime
- FMovies
- Killer Control Center
- DX11 Feature Level 10.0
- Ethernet Doesn’t Have A Valid IP Configuration
Conclusion
We hope we were able to assist you in resolving the io.netty.channel issue.
Connection Refused: No Further Information error, thrown by AbstractChannel$AnnotatedConnectException. If you can locate the issue that is producing the error, you have a higher chance of resolving it on your own. These techniques are simple to implement and address the most common sources of mistakes. So, have fun playing!