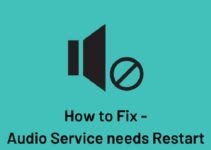There Was A Problem Resetting Your PC: The unique feature “There Was A Problem Resetting Your PC” is only available in a few versions of Windows OS, such as Windows 10, 8, and 8.1. This is a fantastic feature to have.
This allows you to perform a Factory Reset on your computer, which restores your Windows PC’s default settings. When dealing with irritating mistakes that are difficult to rectify, this tool comes in handy.
The only other option is to reinstall Windows, but it comes with its own set of problems. In comparison to reinstalling Windows from the beginning, resetting your PC is a much smarter and faster option.
Error
What Could Have Caused Your PC To Reset Error?
Many Windows customers have complained that their PCs are failing to reset, and instead of the error message “There was a difficulty resetting your PC,” a blue screen with the statement “No modifications were made” has been displayed. Users, however, are unable to boot into the Windows system when this occurs.
Read Also:
What Causes the Error There Was A Problem Resetting Your PC?
The most common causes of this problem, according to Microsoft, are:
1.Windows 10 was not installed on your computer after it was updated from an earlier version of Windows. The computer came with Windows 10 preloaded.
2. Using the Windows 10 function “Create a recovery drive,” a USB recovery drive was made.
3. The manufacturers compressed the disc space taken up by the preinstalled apps.
4. Troubleshoot is a term used to describe the process of identifying and fixing problems This computer should be restarted. After booting your PC’s contents on a USB drive for recovery, remove everything and follow these steps.
The factors listed above may cause the resetting procedure to fail, resulting in the notice “There was a problem resetting your PC” appearing on your screen. So, in the final section of this post, we’ll go over all of the various solutions to the There Was A Problem Resetting Your PC error in detail, step by step, so you can reset your PC normally and without hassle in no time.
Fixing A Problem Occurred
Solution 1 – Run Startup/Automatic Repair after resetting your computer.
Step 1: Begin by inserting the Windows 10 bootable CD.
Step 2: Turn on your computer again.
Step 3: To continue, press any key after a prompt message displays on the screen.
Step 4: Finally, pick your preferred language.
Step 5: In the lower left corner of the screen, locate the Repair option and select it.
Step 6: Finally, choose Troubleshoot from the drop-down menu.
Step 7: Next, select Advanced from the drop-down menu.
Step 8: From the advanced settings window, select the Automatic Repair option.
Step 9: Sit back and wait for the Automatic Repair to finish.
Step 10: Restart your computer
If the problem persists, try the other methods listed.
Solution 2: Rebuild BCD After Fixing Boot Image
Step 1: To begin, insert the Windows 10 bootable disc and reboot your computer.
Step 2: To continue, press any key after a prompt message displays on the screen.
Step 3: Finally, pick your preferred language.
Step 4: In the lower left corner of the screen, locate the Repair option and select it.
Step 5: Finally, choose Troubleshoot from the drop-down menu.
Step 6: Next, select Advanced from the drop-down menu.
Step 7: In the advanced options window, select the Command Prompt option.
Step 8: Then, in between each command, press enter.
/FixMbr /bootrec.exe
FixBoot bootrec.exe
RebuildBcd /bootrec.exe
Step 9: If the commands above don’t work, try the ones below.
bcdedit /export is a command that allows you to change the configuration of your computer. C:\BCD Backup
cd boot attrib bcd -s -h -r ren cd boot attrib bcd -s -h -r ren cd boot attrib bcd – bootrec /RebuildBcd c:bootbcd bcd.old
Finally, after quitting the cmd, restart your computer.
Solution 3: Run the System File Checker (SFC) and the Disk Checker (CHKDSK)
Step 1: To begin, put in the Windows 10 bootable disc.
Step 2: Turn on your computer again.
Step 3: To continue, press any key after a prompt message displays on the screen.
Step 4: Finally, pick your preferred language.
Step 5: In the lower left corner of the screen, locate the Repair option and select it.
Step 6: Finally, choose Troubleshoot from the drop-down menu.
Step 7: Next, select Advanced from the drop-down menu.
Step 8: In the advanced options window, select the Command Prompt option.
Step 9: Then, in between each command, press enter.
sfc /scannow /offbootdir=c: /offwindir=c: sfc /scannow /offbootdir=c: sfc /scannow /offbootdir=c: s
C: /f /r /x windows chkdsk
Finally, after quitting the cmd, restart your computer.
Solution 4: Restore the system to its original state.
Step 1: To begin, put in the Windows 10 bootable disc.
Step 2: Turn on your computer again.
Step 3: To continue, press any key after a prompt message displays on the screen.
Step 4: Finally, pick your preferred language.
Step 5: In the lower left corner of the screen, locate the Repair option and select it.
Step 6: Finally, choose Troubleshoot from the drop-down menu.
Step 7: Next, select Advanced from the drop-down menu.
Step 8: Select System Restore from the left-hand menu.
Step 9: To finish the restoration procedure, follow the instructions on the screen.
Step 10: Finally, restart your computer to see if you get the same error message.
Solution 5: Rename the System and Software Registry Hives
To begin, put in the Windows 10 bootable disc.
Step 2: Turn on your computer again.
Step 3: To continue, press any key after a prompt message displays on the screen.
Step 4: Finally, pick your preferred language.
Step 5: In the lower left corner of the screen, locate the Repair option and select it.
Step 6: Next, choose Troubleshoot from the menu.
Step 7: Next, select Advanced from the drop-down menu.
Step 8: In the advanced settings window, go to Command Prompt and select it.
Step 9: Then, in between each command, press enter.
%WINDIR%%SYSTEM32CONFIGURE%
system.001 ren ren ren ren ren ren ren
software.001 ren ren ren ren ren ren
Step 10: As soon as you exit cmd, the Windows Recovery Environment window appears.
Step 11: Finally, to restart your computer, select the Continue option. This should resolve the There was an issue resetting your computer error.
Solution 6: Recover From Drive
You risk losing all of your personal files if you choose this strategy. So, think about putting this strategy to the test.
Step 1: Connect your USB recovery drive.
Step 2: Turn on your computer again.
Step 3: To continue, press any key after a prompt message displays on the screen.
Step 4: Finally, pick your preferred language.
Step 5: In the lower left corner of the screen, locate the Repair option and select it.
Step 6: Finally, choose Troubleshoot from the drop-down menu.
Step 7: Next, select Advanced from the drop-down menu.
Step 8: From the advanced options window, select the System Image Recovery option.
Step 9: To complete the process, follow the instructions on the screen.
Solution 7: Using a Recovery USB, Recover Your PC
Step 1: Connect your USB recovery drive to your computer.
Step 2: Type Notepad into the command prompt and press Enter.
Step 3: Select the File menu’s Open option.
Step 4: Locate the USB recovery drive you’re using to boot.
Step 5: Enter the drive’s letter, such as F or G. Enter your code.
Step 6: Next, write Setup and press the Enter key once more.
Step 7: The Window for Windows Installation will now appear.
Step 8: Reinstall Windows as directed on the screen.
After the process is finished, restart your computer to ensure that the There was an issue resetting your PC error has been resolved.
Solution 8: Repair and reinstall Windows 10
It’s possible that none of the above-mentioned ways for resolving the problem will work for you; in that case, the only option is to repair Windows. If that fails, try reinstalling Windows from the beginning.
When this happens, you should realise that the issue with your PC isn’t with the HDD, but with your operating system, or that the BDC on the HDD was accidentally erased.
The approaches’ described steps are simple to carry out and can be completed by you. If you run into any problems while following the procedures above, it’s best to get advice from someone who has more technical understanding.
Read Also:
Conclusion
One of the methods listed above should suffice to correct the problem. Your computer was unable to be reset due to an error. If this is not the case, you should seek professional advice or file a Microsoft complaint.