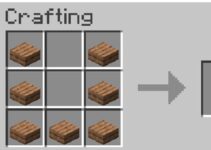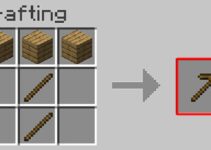Many users encounter the notice “DX11 Feature Level 10.0 is required to use the engine” while playing games. This notice shows that your system lacks the required hardware to operate the engine (Direct3D Hardware Feature Level).
If you have the most recent DirectX version, the problem could be caused by an out-of-date graphics card driver. However, there is no need to be concerned because this issue can certainly be resolved.
We’ll show you six ways to repair it in this article: The engine requires DX11 Feature Level 10.0 to run. To begin, we’ll go over several fundamental DirectX concepts, such as:

Error
What exactly is DX11 Feature Level 10.0?
DirectX is a set of Application Programming Interfaces (APIs) developed by Microsoft that handle multimedia and give outstanding graphics and effects to video games running on Microsoft Windows. DirectX has had several versions over the years, ranging from DirectX 1 to DirectX 12 Ultimate.
Read Also:
What’s the Difference Between Direct3D Hardware Feature Level and DirectX Runtime?
Many consumers are confused about the differences between DirectX and Direct3D. Direct3D, on the other hand, is a component of DirectX, which is used for 3D visuals in Microsoft Windows games.
Another misunderstanding is the difference between DirectX Runtime and Direct3D Hardware Feature Level. DirectX Runtime refers to the DirectX version that your operating system may install, whereas Direct3D Hardware Feature Level refers to the game’s GPU support.
It should be remembered that just because your PC has DirectX Runtime installed does not ensure it can support the Direct3D Hardware Feature Level. The main issue is that the GPU is out of date and cannot assist with certain feature levels.
How to Locate DirectX on a Computer
DirectX 12.0 Runtime is already installed on your laptop if you have Windows 10. However, you must guarantee that your GPU supports the DirectX APIs before using them.
To do so, perform the following steps to determine the DirectX version supported by the operating system:
Step 1: To launch the Run Box, press Windows key + R.
Step 2: Click OK after typing dxdiag (DirectX Diagnostic Tool).
The DirectX Diagnostic Toolbox will now appear on your screen.
Step 3: Go to the Systems tab and look at the Direct X version.
Step 4: Finally, go to the Display tab to see if the GPU supports the feature levels. The Drivers column can be found on the right side of the box. Feature Levels can be found under this. Look for the 10 0 feature level.
If the feature level 10 0 is not present, it signifies that:
1.Your GPU is out of date and needs to be updated.
2. You will need to purchase a new graphics card if your GPU does not support Feature 10 0.
How to Fix the Error: DX11 Feature Level 10.0 is Required to Run the Engine
If you still get the “DX11 Feature Level 10.0 is required to run the engine” error after checking the DirectX version and required Feature level to play the game or run any other application and repairing it, then you should try the six options listed below.
Method 1: Using a dedicated GPU to run the application
If your laptop has two graphics cards, the system will pick which one to use after a comprehensive examination of how much resources the application requires. When your PC is in battery saver mode, however, the application is started with an integrated GPU to save resources. Follow the instructions below to solve this problem:
Step 1: Right-click the game shortcut on your desktop and select Run with Graphics Processor from the menu that appears.
Step 2: Choose your graphics card and reinstall the game. Follow steps 3 and 4 if it begins without an error notice.
Step 3: Navigate to the Control Panel.
Step 4: Change the default graphics processor in the final step.
Don’t be discouraged if the above-mentioned strategy didn’t work for you. Experiment with different approaches.
Method 2: Update the driver for your graphics card
As previously stated, the error “DX11 Feature Level 10.0 is required to operate the engine” might be caused by a missing or out-of-date Graphics Card Driver. The current version of Windows automatically updates the GPU driver required to play the game. Otherwise, you can get the drivers for your GPU from the manufacturer’s website.
It’s important to remember that when downloading and installing drivers, you should always follow the manufacturer’s recommendations. To upgrade graphics drivers using Device Manager, follow these steps:
Step 1: To launch the Run Box, press Windows key + R.
Step 2: In the Run box, type devmgmt.msc and hit Enter.
Step 3: Expand Display Adapters in Device Manager and select graphics drivers.
Step 4: Right-click on the Graphics Driver you want to update and choose Update Driver. A new window will appear.
Step 5: Select Automatically search for updated driver software and wait for Windows to perform a scan for new updates.
Step 6: If an update is available, install it and restart your computer.
If you’re having trouble updating through Device Manager, please go to the instructions for your individual graphics card.
NVIDIA Graphics (NVIDIA)
Follow the steps below to get started:
Step 1: Go to the NVIDIA download page on the official site. (https://www.nvidia.com/Download/index.aspx?lang=en-us)
Step 2: Fill in the Product Type, Product Series, Product, Operating System, and Download Type columns in Step 2. After that, press the Search button.
Step 3: Download and install the GPU drivers that have been recommended to you. Wait for the installation to finish.
Step 4: Finally, restart your computer.
Graphics by AMD
Take a look at the instructions outlined below:
Step 1: Go to AMD Downloads’ official page (https://www.amd.com/en/support).
Step 2: Scroll down and fill in the product details (Product Type, Product Family, and Operating System).
Then press the Submit button.
Step 3: Select the right driver and wait for it to finish installing.
Step 4: Reboot your computer to see if the problem has been resolved.
Method 3: Repairing the DirectX Runtime Environment
The APIs in DirectX occasionally fail to function properly. Unfortunately, DirectX cannot be uninstalled. Furthermore, Windows Update handles all updates automatically. However, you can use DirectX End-User Runtime Web Installer and DirectX Redlist to fix the files. The steps to repair the DirectX Runtime Environment are as follows:
Step 1: Download the DirectX End-User Runtime Web Installer first.
Step 2: Right-click the file and select Run as Administrator from the context menu. Now you’ll need to get the DirectX Redlist.
Step 3: Open the DirectX SDK and extract it. Open the DXSetup executable from the extracted files.
Step 4: Finally, reboot your system after you’ve completed the installation.
Method 4: Installing the Platform Update (Windows 7 Only)
In contrast to Windows 8 and Windows 10, Windows 7 requires the KB2670838 update to enable DirectX Feature Level 10.0. To address this problem, you must follow a simple two-step procedure:
Step 1: Check for and install any pending updates, or go to Microsoft’s official site to obtain the KB2670838 Update.
Step 2: Reboot your computer and try once more. If the problem remains, try Method 5 or Method 6.
Method 5: Make sure you have the most recent fixes installed.
Game developers continue to release fresh updates in order to improve and correct the features in their games. When these latest patches are not installed, the game will occasionally display the error “DX11 Feature Level 10.0 is required to execute the engine.”
As a result, to install the patches, perform these steps:
Step 1: Go to the game’s official website and check for updates. You can also check Steam for latest updates.
Step 2: If an update is available, install it according to the instructions.
Step 3: Go back to the main menu and restart the game.
Method 6: Make sure your DirectX version is up to date.
Last but not least, this strategy has been shown to be effective in resolving errors that occur when playing your favourite game. All you have to do is follow the procedure step by step, and you will be able to update the DirectX version.
Step 1: Complete the instructions outlined above. What is the best way to see if DirectX is installed?
Step 2: Select the Display option from the drop-down menu. After that, make sure DirectDraw Acceleration, Direct3D Acceleration, and AGP Texture Acceleration are all turned on.
Step 3:To get the most recent Windows version, simply upgrade your operating system and install the most recent DirectX version.
However, with Windows 7, Windows XP, and Windows Vista, you must download and install an update package from Microsoft’s official website.
Step 4: Restart your computer after that.
Read Also:
Conclusion
We hope the six solutions listed above assist you in resolving the issue. We recommend that you diligently investigate the problem and apply the proper remedy to resolve it.