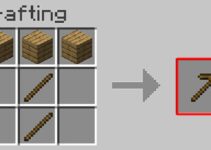Text messages and phone systems have become ingrained in our daily routines. We can’t imagine going a day without messaging or calling our friends, family, or coworkers. It has gotten so convenient that sending messages from one location to another takes only a fraction of a second.
On the internet, there are a plethora of programmes that allow users to take advantage of this incredible technology. Verizon’s “Message+” programme is one such app that is particularly popular among this generation’s kids and teenagers. It gives its consumers the coolest user interface and navigation system.

Error
Despite being the most widely used text application, the programme has had its share of bugs over time. Some customers have noticed that when they try to access the application, it keeps halting. Cache difficulties and software faults are the most common causes of this problem.
Read Also:
You’ve come to the right place if you’re a Message+ user looking for solutions to all the problems that have arisen in the programme. We’ll provide solutions for the crashes that occur in your Message+ application in this article.
What Should I Do If Message+ Keeps Stopping?
Although, in about 90% of the situations, merely restarting the application resolves the problem. However, if the problem remains, try one of the following solutions.
1. Empty the Cache and Data
Attempting to clear the cache files and data usually solves the problem. The application’s processing is slowed by these files, and the message “application not responding” appears. As a result, perform the procedures outlined below to remove the cache and data.
Step 1: Go to your Android device’s “Settings” menu. Look up the word “app” in the dictionary. Many devices display “Application Manager” depending on the device you own. From here, look for and open “Message+ Keeps Stopping,” which should appear in your device’s list of installed apps.
Step 2: Select “Storage” once it has opened. Go to “Clear cache” once Storage has opened. To confirm the action, tap “Yes.” Then touch the “Clear Data” button one more to confirm your action.
Step 3: When you’re finished, return to “Apps” and select “Google Play Store.” Choose “Storage” from the drop-down menu. Click “Clear cache” and “Clear Data” when it appears.
Restart your smartphone once you’ve completed the aforementioned steps. Make sure you remember your credentials because you’ll need them to re-enter them into the programme. After that, launch the application and see if the problem has been resolved.
Read Also:
2. Install the latest version of the app and system software.
It’s also possible that using an older version of the app is causing the problem with Message+ not working. As a result, if you are having trouble loading the programme, you should check and update the system and application on a regular basis. Follow the steps outlined below to upgrade the application and system.
+update the message
Open your device’s Play Store. Look for Message+ or Verizon messaging in your search results. In a new window, open the app and select “Update.” Launch the application when it has been updated to see if the problem has been resolved.
System software should be updated.
Step 1: Go to the Android device’s “Settings.” Search for “About Phone” as you scroll down the screen.
Step 2: Select “Software Update” from the drop-down menu. Select the “Download and Install” software update from the drop-down menu.
Wait for the device to finish downloading all of the outstanding updates. After the installation is complete, open the application to see the changes that have been made thus far.
3. Message+ should be reinstalled.
Step 1: Go to “Settings” in the first step. Look for the Application Manager. Look for the programme “Message+.”
Step 2: Select “uninstall” from the drop-down menu. To proceed, select “Yes.” Go to the “Play Store” section. Install “Message+” on your smartphone by searching for it.
This method is extensively used by users to eliminate bugs and other issues that impede the application’s functionality.
4. Delete the Cache Partition
The troubleshooting is usually completed by the second procedure. However, if the problem persists in the system, deleting the cache partition is another option. You must follow the procedures below to wipe the cache partition:
Step 1: Turn off your Android device to begin the process. Hold the “Power” button on your device for a few seconds before tapping “Power Off.” After that, hit Volume Up + Volume Down + Power button together to complete the procedure.
Step 2: To complete the procedure on an Android device with a Bixby button, hit the Volume Up + Bixby + Power buttons simultaneously. You can navigate the menu item “Recovery Mode” by using the volume keys. On the menu, look for Wipe cache partition and hit the power button to choose it.
Step 3: The cache-clearing procedure begins. Wait a time for your system’s cache partition to be cleaned. When the process is completed, a successful message will be displayed. After everything has been completed successfully, navigate to Reboot and tap the power button to restart your device.
Launch the Message+ programme when the device has been successfully restarted to see if the issue has been rectified. You may alternatively opt to contact the application’s support team. This is especially useful when the problem is caused by the application rather than your device.
5. Reset Your Android Device to Factory Settings
This approach clears the internal storage of all data, including apps, media, and chats. As a result, if you’re considering using this strategy, you should make a backup of your data first. Follow the on-screen directions to start the process.
Only reset the settings
Step 1: Navigate to the Settings menu. Select General Management from the menu.
Step 2: Once the new page has loaded, select “Reset Settings.” This will not remove any data or media storage on the device, but it will return it to its factory settings.
Reset the factory data
Step 1: Go to your device’s “Settings.” Go to General Management and choose it. Choose the Reset option.
Step 2: In the new box that appears, select factory reset. Enter your password and then click on reset. Select Delete All from the drop-down menu.
There are numerous reasons why the application ceases to function properly. However, after you erase all of the cache files and data, the problem goes away. This aids in the removal of bugs, as well as the speed and smooth operation of the application on the device.
Read Also:
- Craigslist
- Rainierland
- Killer Control Center
- DX11 Feature Level 10.0
- Ethernet Doesn’t Have A Valid IP Configuration
Conclusion
These were some of the most popular approaches of resolving issues in the message+ programme. Although the problem does not occur frequently in any device for no apparent cause, it can be simply remedied by following a few procedures.
It is always recommended to get a timely update and cache cleaning done on your smartphone if you want to avoid troubles in the future. If you do it on a regular basis, there is no chance that the problem will resurface in your system. If this occurs, however, following the actions outlined below will effectively resolve the problem.