In the world of modern connectivity, encountering the “WiFi Doesn’t Have A Valid IP Configuration” error can be both puzzling and inconvenient. This error disrupts your ability to access the internet and connect to your local network.
In this comprehensive guide, we will delve into the meaning of the “WiFi Doesn’t Have A Valid IP Configuration” error, explore the diverse causes behind its occurrence, and provide practical methods to resolve it.
By the end of this article, you’ll have a clear understanding of this issue and the tools to quickly troubleshoot and restore your wireless connectivity.
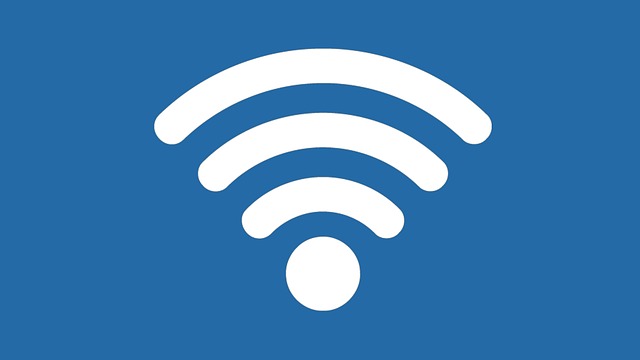
Error
Understanding “WiFi Doesn’t Have A Valid IP Configuration”
The “WiFi Doesn’t Have A Valid IP Configuration” error is a common connectivity issue encountered by Windows users.
It indicates that your computer’s network adapter failed to obtain a valid IP (Internet Protocol) address from your router or DHCP (Dynamic Host Configuration Protocol) server. Without a valid IP address, your device cannot communicate with the network or access the internet.
This error can be particularly frustrating as it prevents you from browsing the web, accessing local network resources, or even using certain apps that rely on an internet connection. Understanding the meaning of this error is essential for effectively troubleshooting and restoring your wireless connectivity.
Read Also:
Causes of the “WiFi Doesn’t Have A Valid IP Configuration” Error
The “WiFi Doesn’t Have A Valid IP Configuration” error can occur due to various reasons, including:
- DHCP Server Issues: If the DHCP server on your router or network is malfunctioning or not responding, it can lead to this error.
- IP Address Conflict: Another device on your network may already be using the IP address that your computer is trying to obtain, causing a conflict.
- Outdated or Corrupted Network Drivers: Outdated or corrupted network adapter drivers can lead to connectivity issues, including this error.
- Router or Modem Problems: Faulty or misconfigured router or modem settings can disrupt the DHCP process, preventing your device from acquiring a valid IP address.
- Firewall or Security Software: Overly strict firewall settings or security software can sometimes block the DHCP requests needed to obtain an IP address.
- Incorrect Network Configuration: Incorrect network settings on your computer, such as a static IP address that doesn’t match your network, can cause this error.
Now that we understand the meaning and potential causes of the “WiFi Doesn’t Have A Valid IP Configuration” error, let’s explore methods to resolve it effectively.
In Windows 10, how to fix WiFi Doesn’t Have A Valid IP Configuration
This post was written to assist you in overcoming the Wi-Fi Doesn’t Have A Valid IP Configuration issue and keeping up with the Internet as you deserve. The issue could be caused by a variety of factors, including wrong network settings, defective network drivers, or something else entirely.
Ethernet Doesn’t Have A Valid IP Configuration is quite similar to this problem. As a result, several of the strategies are similar and effective. Let’s get started straight now.
Solution 1: IP Address Release and Renewal
Although the WiFi doesn’t have a valid IP configuration issue may appear weird, it is one of the most aggravating problems that any user can encounter. This strategy is the best solution if there is an issue with the network itself.
Step 1: Press the Windows Key + X simultaneously to open the Command Prompt as an administrator.
Step 2: In the dark screen that appears, type “ipconfig /release.”
Step 3: As a command, type “ipconfig /renew.”
Step 4: Pressing Enter will bring the command prompt to a close.
Read Also:
Solution 2: Reset the TCP/IP protocol
Users who are experiencing the WiFi Doesn’t Have A Valid IP Configuration Windows 10 problem will find that resetting the TCP/IP is one of the most popular fixes.
Step 1: Press the Windows Key + X simultaneously to open the Command Prompt as an administrator.
Step 2: Perform each of the following commands one at a time:
reset winsock netsh
int ip reset netsh
Step 3: Reboot your computer.
If the presented error hasn’t been resolved yet, make sure the Wired Autoconfig service and the WLAN Autoconfig service are both functioning and their Startup type is set to Automatically.
Step 1: To open the run box, press Win + R on your keyboard at the same time.
Step 2: Double-click “services.msc” and select OK.
Step 3: To open the Properties panel, select “Wired Autoconfig.”
Step 4: Verify that the “Startup type” is “Automatic” and that the Service status is “Running,” and if not, make the appropriate modifications as directed.
Step 5: After you’ve made your changes, click the Apply button.
Step 6: Select WLAN AutoConfig and double-click it.
Step 7: As previously said, make sure the Startup type is Automatic and the Service status is Running. After you’ve made your changes, click the Apply button.
Step 8: Reboot your computer.
Solution 3: Manually set your IP address
If you’re one of the users who connects many systems to a home network, the computer allocates an IP address to each of the linked systems automatically. The answer appears to be resetting the IP address of the machine with the network problem.
Step 1: To begin, open Control Panel and navigate to the Network and Sharing Center.
Step 2: Select Change adapter settings from the drop-down menu.
Step 3: Next, right-click on a WiFi connection and select Properties from the drop-down menu.
Step 4: Select Properties after selecting Internet Protocol Version 4 (TCP/IPv4).
Step 5: Select “Use the following IP address,” and then type in 192.168.1.x, where x can be any digit. It is suggested that you use 192.168.1.14. Set a Subnet mask of 255.255.255.0 and an IP gateway of 192.168.1.1 after that.
Step 6: Next, under “Use the following DNS server addresses,” change the “Preferred DNS server” to 208.67.222.222 and the “Alternate DNS server” to 208.67.220.220.
Step 7: Finally, click OK to apply the changes.
Solution 4: Uninstall the Wireless Adapter Driver
One of the most common causes of Wi-Fi not having a valid IP configuration problem is network drivers. The best course of action is to uninstall and reinstall the driver. The following is a simple guide for doing so:
Step 1: Go to Device Manager first.
Step 2: Next, go to “Network adapters” and open it. By clicking on the wireless device itself, you can uninstall them.
Step 3: To confirm the uninstallation, select OK. Make sure the box that says “Delete the driver software for this device” is checked. Before selecting OK, make sure the bottom corner is checked.
Step 4: Finally, restart your computer to apply the modifications you’ve made.
Easy Methods to Fix the “WiFi Doesn’t Have A Valid IP Configuration” Error
Here are practical methods to address the “WiFi Doesn’t Have A Valid IP Configuration” error and restore your wireless connectivity:
- Restart Your Router and Modem:
- Begin by turning off your router and modem for about 30 seconds. Then, power them back on. This can help refresh the network settings and resolve DHCP issues.
- Run Windows Troubleshooter:
- Windows includes a built-in network troubleshooter that can diagnose and automatically fix common connectivity problems. To access it, right-click on the network icon in the taskbar and select “Troubleshoot problems.”
- Release and Renew IP Configuration:
- Open Command Prompt as an administrator and run the following commands:
ipconfig /releaseipconfig /renew
This will release your current IP configuration and attempt to obtain a new one from the DHCP server.
- Open Command Prompt as an administrator and run the following commands:
- Check for IP Address Conflicts:
- Ensure that no other device on your network is using the same IP address as your computer. This can be done by accessing your router’s settings and checking the connected devices list.
- Update Network Drivers:
- Visit the website of your computer or network adapter manufacturer to download and install the latest network drivers for your device.
- Disable and Re-enable Network Adapter:
- In the “Network Connections” settings, right-click on your wireless adapter and choose “Disable.” Wait a moment, then right-click again and choose “Enable.”
- Reset TCP/IP Stack:
- Open Command Prompt as an administrator and run the command:
netsh int ip reset
Afterward, restart your computer.
- Open Command Prompt as an administrator and run the command:
- Check Firewall and Security Software:
- Temporarily disable your firewall or security software to see if they are causing the issue. If disabling them resolves the error, consider adjusting their settings to allow DHCP requests.
- Set IP Configuration to Automatic:
- In your computer’s network settings, ensure that both the IP address and DNS server settings are set to obtain them automatically (DHCP).
- Contact Your Internet Service Provider (ISP):
- If none of the above methods work, the issue may be related to your ISP or network infrastructure. Contact your ISP’s support for further assistance.
Read Also:
- MangaPark
- LetMeWatchThis
- Killer Control Center
- DX11 Feature Level 10.0
- Ethernet Doesn’t Have A Valid IP Configuration
Conclusion
In today’s environment, having access to high-speed Internet is essential since it ensures that work is completed. Furthermore, the Internet is brimming with various forms of solutions for various difficulties.
However, you must first connect to the Internet, and the WiFi Doesn’t Have A Valid IP Configuration issue is frowned upon because it disconnects your system’s internet connection.
In addition, this essay seeks to restore a stable internet connection by addressing the numerous issues caused by malfunctioning drivers or wrong network settings. We strongly advise you to exercise caution and prevent these mistakes from wreaking havoc on your networks and systems.
Thank you for taking the time to read this!

