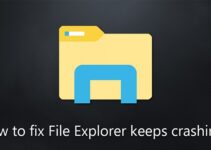Are you tired of waiting for your computer to complete tasks that should take seconds? If you have enough of RAM but still have this issue, it’s most likely due to the Windows Modules Installer Worker’s high CPU utilisation. One of the most important background tasks is the Windows Modules Installer Worker.
The Windows Modules Installer Worker checks for updates on a regular basis. It is one of the primary causes of your computer’s slowdown because it consumes a significant amount of CPU resources. You can always double-check whether this is the process that is causing the issue.
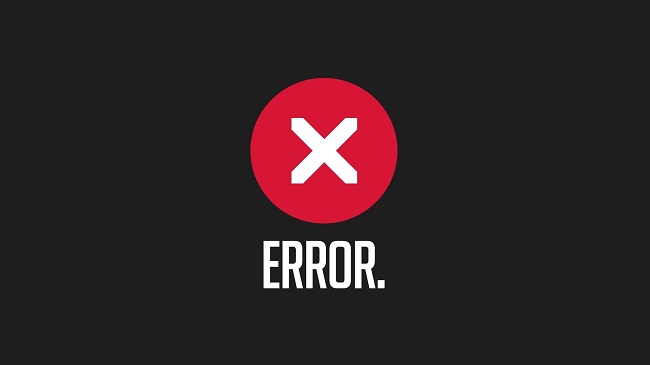
Error
Checking which process is using the most RAM in the task manager will give you a good indication of what’s going on with your system. This is one of the processes that runs in the background and can’t be stopped with a simple shutdown.
Read Also:
- How To Make Concrete in Minecraft
- How To Make Fireworks in Minecraft
- There Was A Problem Resetting Your PC
This background activity is critical to the operating system since it is always looking for updates for the current operating system, and the RAM required is solely for that purpose.
Understanding the Windows Modules Installer Worker
The Windows Modules Installer Worker, often referred to as TiWorker.exe, is an essential Windows component tasked with managing the installation, update, and removal of Windows updates, patches, and optional components.
Its role is critical for maintaining system security and performance by ensuring that your operating system is up to date with the latest fixes and features.
However, many users have reported encountering a problem where the Windows Modules Installer Worker consumes an unusually high amount of CPU resources, resulting in reduced system performance.
This can be frustrating, as it may slow down your computer significantly, affecting your overall user experience. Let’s delve deeper into the common reasons behind the high CPU usage associated with the Windows Modules Installer Worker.
Causes of Windows Modules Installer Worker High CPU Usage
Several factors can lead to high CPU usage by the Windows Modules Installer Worker. Understanding these causes is crucial for effectively addressing the issue. Here are some common reasons behind the problem:
- Windows Updates: The most common cause of high CPU usage by TiWorker.exe is the installation or configuration of Windows updates. When your system downloads and installs updates, the Windows Modules Installer Worker may be working intensively to apply the changes, temporarily consuming a significant portion of CPU resources.
- Corrupted Updates: If a Windows update becomes corrupted or fails to install correctly, the Windows Modules Installer Worker may repeatedly attempt to configure it, causing high CPU usage.
- Pending Updates: Sometimes, pending updates that have not been installed can lead to ongoing high CPU usage. The Windows Modules Installer Worker will continue to check and process these updates until they are successfully installed.
- Update Service Stuck: Occasionally, the Windows Update service may become stuck or unresponsive, causing the Windows Modules Installer Worker to work excessively to resolve the issue.
Now, let’s explore practical methods to fix the high CPU usage caused by the Windows Modules Installer Worker.
How to Reduce the CPU Usage of the Windows Modules Installer Worker
We’ve come up with a number of options that may be able to assist you in overcoming this challenge and returning to a fast operating system.
Method 1: Manual Windows Update
All update patches are dealt with automatically by Windows. One of the most efficient ways to resolve this issue is to switch Windows updates to manual mode and learn the intricacies of the updates.
Step 1- To begin, use Windows + R to launch “Run.” Now type “services.msc” into the search box.
Step 2- A service Windows window appears. Then scroll down until you see “Windows modules installer” and double-click on it to open it.
Step 3 – In the “Startup Type” box, select “Manual” from the drop-down menu. If the service is currently operating, select “Stop” from the Service Status column.
Step 4 – Before selecting the OK option, remember to click Apply first.
It’s critical to understand that every time Windows releases an update, it addresses everything from minor bugs to major security risks. Since you’ve put it to manual mode, it’s highly advised that you check for updates.
Method 2: Troubleshoot
Windows almost always has a solution for any issue that users may experience. This method of using troubleshoot has shown to be effective for many Windows users.
Step 1- To begin, press Windows + R to launch the run application. Then press Enter to run “control.exe /name Microsoft.Troubleshooting.”
Step 2 – Move your cursor to the left-hand side of the screen and select “View All.” Choose “System Maintenance” from the available options.
Step 3 – Select “Advanced” from the drop-down menu. Check the box next to “Automatically apply repairs” and then click Next.
Step 4 – Wait for Windows to complete the troubleshooting process and resolve any and all faults.
Step 5 – Restart your computer to see whether the Windows Modules Installer Worker High CPU problem has returned.
Easy Methods to Fix Windows Modules Installer Worker High CPU Usage
Resolving high CPU usage attributed to the Windows Modules Installer Worker requires a systematic approach to address the underlying causes. Here are some practical methods to help you resolve this issue:
1. Let Windows Complete Updates:
- If the high CPU usage is due to pending updates, allow Windows to complete the installation and configuration process. Restart your computer if prompted.
2. Perform a Windows Update Troubleshoot:
- Run the built-in Windows Update Troubleshooter to identify and automatically fix issues related to Windows updates.
3. Check for Corrupted Updates:
- If you suspect a corrupted update, use the “Windows Update Troubleshooter” or manually reset Windows Update components to clear any problematic updates.
4. Schedule Updates During Off-Peak Hours:
- Schedule Windows updates to occur during times when you don’t need to use your computer intensively. This can minimize the impact of high CPU usage.
5. Disable Windows Update Service (Temporary):
- As a temporary measure, you can disable the Windows Update service to stop the installation of updates temporarily. Be cautious with this option, as it may leave your system vulnerable to security threats. Re-enable it once the issue is resolved.
6. Perform a Clean Boot:
- Use the System Configuration utility (msconfig) to perform a clean boot, disabling non-essential startup items and services that may interfere with Windows updates.
7. Reset Windows Update Components:
- If the Windows Update service is stuck or unresponsive, you can manually reset the Windows Update components using specific commands. Detailed instructions can be found on the Microsoft website.
8. Check for Malware:
- Perform a thorough malware scan using reputable antivirus or antimalware software to ensure that high CPU usage is not caused by malicious software masquerading as the Windows Modules Installer Worker.
9. Update Windows and Drivers:
- Ensure that your Windows operating system is up to date with the latest updates and patches. Additionally, update your hardware drivers, especially those related to your CPU and system components.
Read Also:
Conclusion
These are the two most effective solutions found in this error. We strongly advise you to be patient while debugging the error and to wait patiently for the process to complete. Finally, you will have a speedier system, and you will be able to resume your daily routine without delay.