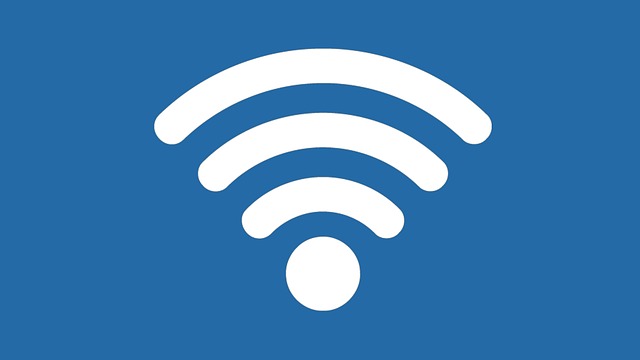System File Check (sfc.exe) is an integral part of Windows Resource Protection, which safeguards not only essential system files but also registry keys and folders. Using the Windows Command Prompt, you can launch the Sfc utility.
In addition, you can examine all of your system’s protected files using the sfc/scannow command. If it discovers a problem, your computer will try to replace the corrupted files with a cached copy from the %WinDir%System32dllcache folder.
If the file is not in the dll cache or if it has become corrupted, executing the sfc/scannow command should automatically restore it for us. Error “Windows Resource Protection discovered corrupt files but was unable to repair some of them” will be sent by sfc/scannow at the moment.

Understanding “Windows Resource Protection Found Corrupt Files But Was Unable To Fix Some of Them”
“Windows Resource Protection found corrupt files but was unable to fix some of them” is a notification that appears during the Windows operating system’s file integrity checks. Windows uses a built-in tool called System File Checker (SFC) to scan and repair corrupted or missing system files.
When SFC detects corrupt files, it attempts to replace them with healthy copies from a cached folder. However, if SFC encounters files that are severely damaged or cannot be repaired, it generates this error message.
This error is significant because it suggests potential issues with crucial system files that are essential for the proper functioning of Windows. Unresolved corrupt files can lead to system instability, crashes, or other unexpected behavior, making it crucial to address this issue promptly.
Read Also:
- Windows 7 Build 7601 This Copy of Windows is Not Genuine
- Windows Resource Protection Could Not Start the Repair Service
- Windows Cannot Run Disk Checking on This Volume Because it is Write Protected
Causes of the “Windows Resource Protection Found Corrupt Files But Was Unable To Fix Some of Them” Issue
Several factors can lead to the “Windows Resource Protection found corrupt files but was unable to fix some of them” error:
- Corrupted Windows Updates: In some cases, corrupted or incomplete Windows updates can result in file integrity issues.
- Malware or Virus Infections: Malicious software can damage system files, triggering this error. It’s essential to regularly scan your system for malware.
- Faulty Hardware: Problems with your computer’s hardware, such as a failing hard drive or RAM, can cause file corruption issues.
- Software Conflicts: Conflicts between third-party software or poorly designed applications can interfere with system files and lead to corruption.
- Unexpected System Shutdowns: Abrupt system shutdowns due to power failures or hardware issues can interrupt critical file operations and cause corruption.
- Disk Errors: Bad sectors on your hard drive or storage device can corrupt files during read or write operations.
Now that we understand the meaning and potential causes of the “Windows Resource Protection found corrupt files but was unable to fix some of them” issue, let’s explore methods to resolve it effectively.
How to Fix Windows Resource Protection Found Corrupt Files but Was Unable to Fix Some of Them
The System File Checker can become inoperable and display “Windows resource protection discovered corrupt files but was unable to correct some of them” alerts under a variety of frequent conditions.
The following are some high-level strategies for identifying and fixing the problem windows resource protection found corrupt files but was unable to fix some of them.
Fix 1. Check and Repair Hard Disk
Step 1: Right-click the problematic partition you want to fix.
Step 2: Select “Advanced” > “Check File System” in the next window.
Step 3: Verify whether you really want to conceal the divide.
Step 4: Select “Try to rectify errors if identified” in the Check File System window.
Step 5: Select “Start” to begin examining the partition for problems.
Instead of using a third-party repair tool, you can check for and correct faulty files by running chkdsk from the Command Prompt. Enter cmd by using the Windows key. If you want to run Command Prompt as an administrator, right-click it and select that option. Input the following command: chkdsk /f /r /f /r (E represents your target drive).
Fix 2. Run a DISM Scan if SFC Can’t Repair Corrupt Files
Running SFC will repair any damaged files by replacing them with good copies. However, there is no guarantee that System File Checker will be able to find a suitable replacement for the damaged files.
Instead, you can scan your Windows servers with Deployment Image System Management (DISM) to find and replace corrupted data. Here are the measures you should take to initiate a DISM scan:
Step 1: To open the Windows Terminal as an administrator, right-click the Start button.
Step 2: Type DISM /Online /Cleanup-Image /RestoreHealth into the console and press Enter.
Step 3: Please be patient as the scan may seem to stall at 20% completion for a while. Make sure the scan finishes before closing the terminal window.
Step 4: When the scan is finished, try running an SFC scan again to see whether the fault persists.
Fix 3. Uninstall Windows Updates
Some Windows updates may be flawed in that they cause conflicts between various system files, as indicated by the occurrence of the Windows Resource Protection discovered corrupt files issue. Then you can remove the cumulative update. The following procedures can help you remove a Windows Update:
Step 1: The Windows Update option may be accessed from the Start > Settings > Update & Security section in the menu’s lower left corner.
Step 2: Select Update history from the drop-down menu labeled More options.
Uninstall updates can be found under the Related settings section, down the list.
Step 3: Select Uninstall from the context menu after right-clicking the problematic update, and then confirm the removal by clicking Yes.
Step 4: If the problem still persists after uninstalling the update and restarting your computer, try running the SFC scan again with the /scannow switch.
Fix 4. Reset Your PC
Your next option is to do a system reset if you continue to see the Windows Resource Protection has identified damaged files issue. Be aware that resetting your computer is the “nuclear option” that will wipe all of your data and programs.
Moreover, you should back up your computer first in case any of your personal files are lost throughout the procedure. You can restart your computer by doing the following:
Step 1: Simply select “Start,” “Settings,” and “System” to see the system settings.
Step 2: Please select Recovery from the menu.
Step 3: Proceed to the next step and select the option to Reset PC.
Step 4: You have the option to maintain your current Windows installation and all of your files and settings, or to delete everything and start again.
Step 5: Just wait for the reset to finish as you follow the on-screen prompts. Your computer will need to restart itself naturally.
Read Also:
Conclusion
In recent years, Microsoft has made great strides toward providing a solid and reliable OS. Though less prevalent than they once were, faulty system files can still be a concern on modern operating systems.
If a problem with corrupt files is discovered by SFC, a DISM scan is usually all that’s needed to resolve the issue. On the other hand, a complete reinstallation or factory reset may be required.