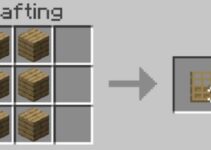Do you get an error notice saying “Windows Resource Protection could not start the repair process” when you try to run System File Checker (sfc /scannow)? Here, you’ll find the answers you need to resolve the issue windows resource protection could not start the repair service.
Millions of people rely on the System File Checker to restore missing or corrupted system files and fix system-wide issues. It can identify problematic system files and repair them mechanically. But what can you do if the feature that resolves your problems also needs to be improved?
It has been reported by certain users that running the “sfc /scannow” command results in an error message stating that Windows Resource Protection was unable to launch the repair service. There are a few things you can try to fix windows resource protection could not start the repair service.
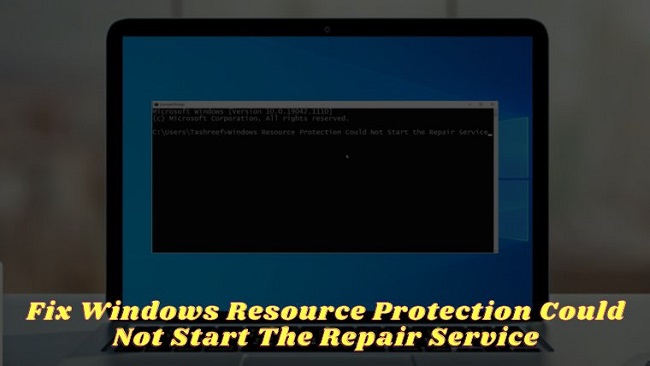
Understanding the “Windows Resource Protection Could Not Start the Repair Service” Error
The “Windows Resource Protection Could Not Start the Repair Service” error message is a notification that appears when Windows encounters difficulties initiating the Repair Service component of Windows Resource Protection.
This component is responsible for scanning and repairing system files that may have become corrupted or compromised. When this error occurs, it can hinder your ability to maintain a healthy and stable operating system.
Read Also:
- Set CPU Priority To Prefer Foreground Apps Windows 8.1
- Windows Cannot be Installed to this Disk. The Selected Disk is of the GPT Partition Style
- Windows Resource Protection Found Corrupt Files But Was Unable To Fix Some of Them.
Why Is the SFC Scan Not Working?
The TrustedInstaller (Windows Modules Installer) service is preventing System File Checker from working properly. It’s an important service because it facilitates the process of adding, removing, and modifying software on your computer.
Moreover, it takes “possession” of your system files so that no outside influence may make changes to or delete them. However, you should still do the SFC scan in case problems arise due to corrupted system files.
In order for the SFC scan to function, it is essential that TrustedInstaller have complete access to the WRP files and registry keys. When the “sfc /scannow” command is run, this service begins automatically. Scan cannot repair damaged or missing WRP files if the service has been entirely turned off.
The Windows 7 operating system is particularly prone to this problem, while Windows 8 and even the newest Windows 10 could still be affected.
Potential Causes of the Error:
- Corrupted System Files: The most common cause of this error is corrupted system files, particularly those required for the Repair Service to function correctly.
- Service Dependencies: Windows Resource Protection Repair Service relies on other system services to function. If any of these dependent services are disabled or malfunctioning, it can trigger the error.
- Third-Party Software Interference: Certain third-party software or security applications may interfere with the Repair Service’s ability to start, either due to conflicts or unintentional blocking.
- Malware or Virus Infection: Malware or viruses can corrupt essential system files, which can subsequently affect the Repair Service’s functionality.
- Improper System Shutdown: Abrupt power loss or improper system shutdowns can lead to file system inconsistencies, potentially causing the Repair Service error.
How To Fix “Windows Resource Protection Could Not Start the Repair Service”
If you’re having trouble scanning your device with System File Checker for corrupted files or missing resources, you can try one of several other methods.
Solution 1. Restart Windows TrustedInstaller (Windows Modules Installer)
Errors that occur when Windows TrustedInstaller is either not operating or not functioning properly can often be fixed by just restarting the service. The Windows Service Console makes it simple to restart the service. The procedure is outlined below.
Step 1: Simply hit the Win key plus the letter R to bring up the Run dialog.
Step 2: To access the Service Console, put services.msc into the search bar and hit Enter.
Step 3: You may find the Windows Modules Installer in the Service Console window.
Step 4: In order to change the service’s settings, right-click on it and select Properties.
Step 5: Using the popup that pops up, change the Startup type to Manual.
Step 6: Click the Start button labeled Service status if the service is not already running.
Step 7: To commit the modifications, select Apply and then OK. Verify that the System File Checker program can be executed without any errors after you have closed the Service Console.
Solution 2. Start TrustedInstaller Using the Command Prompt
You can use the Command Prompt to restart the Windows Modules Installer if the Service Console’s restarting of the service did not do the trick. The procedure is outlined below.
Step 1: If you want to launch the command prompt in Windows, just type “cmd” into the search box.
Step 2: When the search returns results, select Command Prompt and then right-click to open it with administrative privileges. Respond “Yes” when requested by User Account Control.
Step 2: Paste the following command into the Command Prompt window and press Enter to run it:
sc config trustedinstaller start= auto
Step 3: When you run this command, the Windows Modules Installer service will begin starting up automatically. A ChangeServiceConfig SUCCESS message will be shown once the command has been run successfully.
Step 4: To restart the TrustedInstaller service, type the following:
net start trustedinstaller
Step 5: After the sfc /scannow command has finished running, you may see if the problem has been fixed.
Solution 3. Run SFC Scannow in Safe Mode
When booting into Safe Mode, Windows only accesses a subset of its normal resources, such as the operating system and installed programs. Using Safe Mode might help you figure out if a problem is being caused by a third-party program or service.
Run the sfc /scannow command in Safe Boot mode if you suspect a third-party program is causing a conflict with the System File Checker utility and causing the Windows Resource Protection could not start the repair service issue.
In Safe Mode, System File Checker is accessed by:
Step 1: To access the Run command prompt, use the Windows key plus R.
Step 2: To access the System Configuration window, enter msconfig.msc and then click OK.
Step 3: If you want to access the Boot tab, you should do so in the new window that has appeared.
Step 4: Select Safe boot from the list of boot options. Choose the bare bones configuration next.
Step 5: To commit the modifications, select Apply and then OK.
Step 6: If you need to immediately relaunch Safe Mode, click the Restart option. If it does, choose to exit without restarting, save your work, close all applications, and reboot the computer.
Step 7: When you restart, Windows will load only the necessary services into memory. This is known as “Safe mode.”
Read Also:
Conclusion
TrustedInstaller, a Windows automatic service, is usually to blame when System File Checker fails to function properly. This service is utilized by the Windows OS when installing, updating, or removing programs.
It also safeguards essential system files from being unintentionally changed or deleted, and is thus an important part of Windows’ preventative security mechanisms.