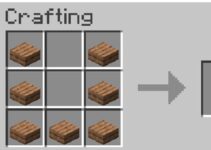In this article, we’ll show you several different methods for closing full-screen windows. In any case, you’re here because you want to learn how to maximize your efficiency.
The ability to alter the size, position, and transparency of individual windows and programs is also a valuable skill. Here’s all you need to know to close full screen on macOS and Windows.
Understanding “Exit Full Screen”
“Exit Full Screen” is a phrase that frequently appears when using various applications and media players on the Windows operating system. It refers to the action of returning the application or content from a full-screen display mode to its standard or windowed view.
This feature is especially common when viewing videos, images, or web pages in full-screen mode, allowing users to seamlessly transition back to their regular desktop environment.
How to Exit Full Screen on Windows
Follow the guide mentioned below on how to how to exit full screen on windows:
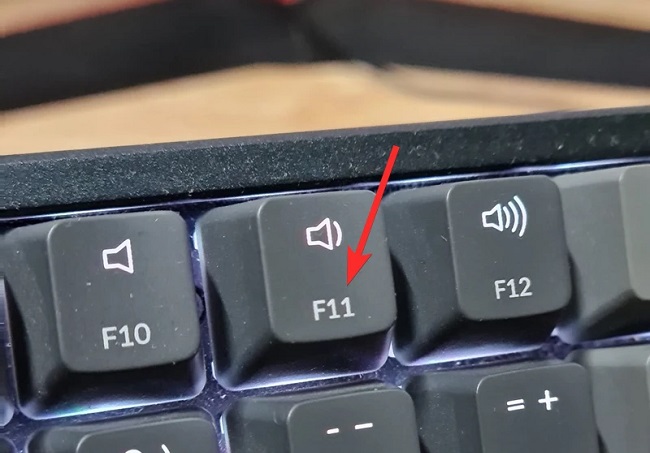
Method 1: Press F11
The F buttons on your keyboard allow you to quickly access common functions like printing, refreshing, and taking screen captures. They form a horizontal row across your keyboard’s top, usually to the left of the Esc (Escape) key and to the right of the Pause/Break key.
Read Also:
- How To Find Mac Address Windows 10
- Windows Resource Protection Could Not Start the Repair Service
- Windows Cannot Run Disk Checking on This Volume Because it is Write Protected
In Windows 10, the 11th function key is typically used to exit full screen mode. In Windows 10, the F11 key, which is situated in the top-right corner of the keyboard, will exit full screen mode. To exit this window, simply press the F11 key again.
You can toggle between the two modes by rapidly pressing the F11 key. Keep in mind that the F key may have more than one purpose on some specialized laptop keyboards or gaming keyboards. Try pressing F11 while holding down Fn to change its mode. As an alternative, you might try hitting Fn + F11 to escape full screen mode.
Method 2: Click the X in the Circle
Stay calm if pressing F11 doesn’t work. To do this, try pointing the mouse at the top of the display. There should be an X inside of a circle now. To quit full screen mode in Windows, click the circle.
Method 3: Press Esc
The Esc key, sometimes referred to as the “Escape” key, is used to leave a mode or halt a current process. The escape key is often located in the upper left hand corner of the keyboard.
It’s possible to leave full-screen mode in some programs by using the Esc key, such as some media players and video games. However, modern browsers such as Chrome, Firefox, and Edge won’t support this feature.
Method 4: Use the Square Button
While most apps’ full-screen modes do indeed hide toolbars, a few do not. If you notice a square button instead of an X in the upper right of a toolbar, you can click it to exit full-screen mode.
Method 5: Use the Application Menu
You can exit full screen mode by going to the application’s menu. To bring up a menu of options, press the Alt and spacebar simultaneously. To escape full screen mode, click the restore button. You can also close the app by using the close button.
Method 6: Try the Task Manager
The Task Manager should be used as a last resort. To open Task Manager, use Ctrl+Alt+Del on your keyboard.
Under Processes, locate the app that won’t quit taking up the whole screen. Select the program, and then click the button labeled “End task” that may be found in the lower right corner of your screen. To assist you quickly close an application, we’ve compiled the following list of shortcuts:
Step 1: Use the Alt+F4 keyboard shortcut to force quit any open application.
Step 2: The Task View interface can be accessed by pressing Windows+Tab.
Step 3: If you use Alt+Tab, you can quickly switch between open windows.
Step 4: You can minimize all open windows by pressing Windows+M.
The Shortcut Key for Full Screen
Entering full-screen mode in most Windows applications or media players is typically accomplished by pressing the “F11” key on your keyboard. This keyboard shortcut is widely recognized across various browsers, video players, and other applications to toggle between full-screen and normal viewing modes.
To use this shortcut, simply press the “F11” key while the application or content is in focus. This action maximizes the window to fill your entire screen, providing an immersive experience. Pressing “F11” again will exit full-screen mode and restore the window to its previous size and position on your screen.
Exiting Full Screen Without F11
While the “F11” key is the conventional method for entering and exiting full-screen mode, there are alternative techniques you can employ to exit full screen without using this shortcut. Here are a few methods:
- Mouse Right-Click Menu:
- Move your mouse cursor to the top edge of the full-screen application window.
- Right-click to open the context menu.
- Look for an option like “Exit Full Screen” or “Restore” and click on it. This action will revert the application to its standard windowed view.
- Keyboard Shortcuts Specific to Applications:
- Some applications have their own keyboard shortcuts for exiting full-screen mode. For instance, in web browsers like Google Chrome, you can use “F11” to enter full-screen mode and “F11” again or “Esc” (Escape key) to exit.
- Application Menus:
- Explore the menus within the application. Look for options like “View,” “Full Screen,” or “Exit Full Screen” in the application’s menu bar. Clicking on these options can toggle between full-screen and standard views.
- Taskbar Icon Right-Click:
- Hover your cursor over the application’s icon on the Windows taskbar while it’s in full-screen mode.
- Right-click on the icon.
- Check if there’s an option to “Exit Full Screen” or a similar command.
- Alt + Enter (For Some Video Players):
- In some video players like VLC, pressing “Alt + Enter” can toggle full-screen mode on and off.
- Touch Gestures (For Touchscreen Devices):
- On touchscreen devices, you can often pinch in or out to zoom in and out of full-screen content. Alternatively, swipe from the edge of the screen to exit full-screen mode.
Read Also:
- Set CPU Priority To Prefer Foreground Apps Windows 8.1
- Windows Resource Protection Found Corrupt Files But Was Unable To Fix Some of Them.
- Windows Cannot be Installed to this Disk. The Selected Disk is of the GPT Partition Style
Conclusion
In most cases, you can use the full-screen mode whether watching a video or playing a game (see Fullscreen a Game on Windows 10). You may play games or watch videos in better detail without interruptions when you maximize them to fill the entire screen. Here’s full instructions on how to exit full screen on windows.