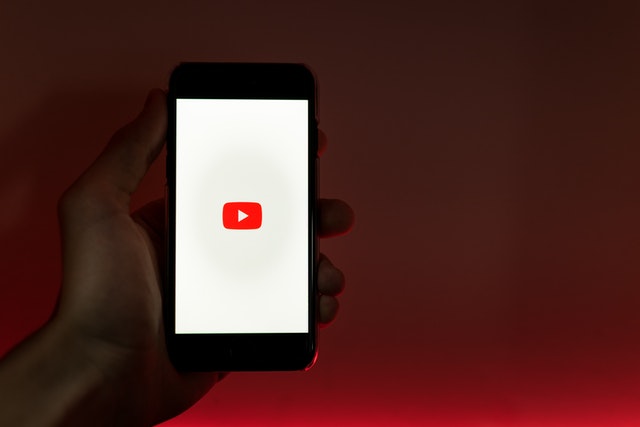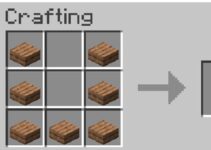VCRuntime140.DLL is a run-time issue that most commonly affects Microsoft Corporation’s Windows operating system. This issue usually occurs when you try to open an application or a file on your computer.
Or when you’re attempting to conduct a task on your computer and a pop-up notification appears on the screen. According to the message Because the VCRUNTIME140.DLL file is missing from your system, the software will not start.
You can troubleshoot and repair this problem by completing specific activities. VCRUNTIME140.DLL is located in the System32 folder of Microsoft Visual Studio. This is a Microsoft C Runtime Library application extension. It’s roughly 86kb in size and is an operating system application extension.

Error
What is the Purpose of VCRUNTIME140.DLL?
VCRUNTIME140.DLL is a commonly encountered problem in the Windows operating system. This issue occurs when your system is missing a critical dll file or when that file is corrupted for any reason. This error could occur for a variety of reasons depending on the system.
Read Also:
All of these mistakes can differ from one system to the next. This error can arise as a result of system updates, but it can also occur as a result of a missing file in some systems. On the other hand, this issue could be caused by faulty, incomplete, or mismatched internal libraries on another computer.
But don’t worry, we’ll go through how to fix VCRUNTIME140.DLL in this article. If you’re having problems with your system, reading the entire article will help you find a better solution.
What is a DLL (Dynamic Link Library) file?
Dynamic link libraries are acronyms for dynamic link libraries. These libraries are the external components of Windows or other operating systems’ apps. VCRUNTIME140. This pre-installed application programme on your operating system may be causing the DLL is missing problem.
The reason for this is that these application programmes aren’t self-contained, and many of them store code in multiple files. All of these factors contribute to problems such as VCRUNTIME140.DLL being missing from your system.
Let’s say you located the dll file in your system while trying to fix this problem, but you’re still getting these problems. Then there’s a choice between two options. The first explanation could be that your system is unable to locate that file, and the second reason could be that your.
Some key lines of code from that software may be missing from the dll file. It’s also possible that code is required to run the software.
Another possibility is that your.dll file has become corrupted and has to be reinstalled. VCRuntime140.DLL is a VCRuntime140.DLL file.
If your PC is missing some crucial updates or some updates are not fully installed, you may experience a missing error. This problem can also occur if your system needs to reinstall some vital apps.
How to Fix the Error VCRuntime140.DLL is Missing
Take a look at some of these incredible troubleshooting procedures that will solve your and your system’s issues.
Solution 1: Run a Malware Scan
If you’ve tried everything listed above and still can’t fix the VCRuntime140.DLL is Missing problem, I recommend running a malware scan on your computer.
After that, run an antivirus scan on your computer before attempting to run the application. Many viruses and spyware might cause VCRuntime140.DLL to appear on your computer.
Solution 2: Reinstall the Microsoft Visual C++ Redistributable Package
This is one of the most effective approaches of resolving VCRUNTIME140.
The problem is that a DLL is missing. It’s because the Visual C++ Redistributable for Visual Studio 2015 includes all of the.dll files, and reinstalling them all may resolve VCRuntime140.DLL Error: DLL is missing.
You don’t need to be a rocket scientist to reinstall Visual C++ Redistributable for Visual Studio @2015. Just follow a few simple steps and you’ll be on your way to solving an annoying problem.
Step 1: To begin, download the Microsoft Visual C++ 2015 Redistributable package.
Step 2: Select the appropriate version based on your system’s specifications, then click Next.
Step 3: Read the Microsoft License Agreement as well as the terms and restrictions. Then click the “I accept” option since you won’t be able to access or install the file until you agree.
Step 4: Once the installation is complete, restart your computer to see if the problem has been repaired.
Solution 3: Microsoft Visual C++ Redistributable Package was installed.
Step 1: First, go to your system’s Windows home page. After that, look for the Control Panel.
Step 2: Then, by selecting that option, enter the Program & Features window.
Step 3: Next, look for the list of Microsoft Visual C++2015 Redistributables. When a pop-up warning for deleting the software displays, do not uninstall it; instead, choose the repair option.
Step 4: Finally, wait for the repair to complete before restarting your computer.
Solution 4: Reinstalling the programme
Reinstall any software or programmes that have been affected by the VCRuntime140.DLL error. Because it is possible that the program’s installation process will not be completed completely.
First, go to your system’s Control Panel and uninstall that programme; next, reinstall it from a trusted source or website, because many websites are vulnerable to viruses, and installing software from an insecure website might lead to extra difficulties.
Solution 5: Install Windows Updates
Finally, if you are still unable to troubleshoot the true source of the problem after performing all of the above stages and procedures, check for updates in your system.
To begin, go to your system settings and select Updates & Security. You will then notice a button labelled “Check for Updates,” which you should click to upgrade your PC with the most recent features and functions. Because VCRuntime140.DLL could be caused by a lack of critical characteristics in your system.
Solution 6: Run the System File Checker
Now, if you’ve tried all of the troubleshooting options and are still stuck, you’ll need to figure out what the actual problem is and where it’s coming from in your system, which you can do by running a system file checker.
Step 1: Run it by logging in as an administrator on your system.
Step 2: Next, type sfc/scannow to see a list of all the errors in each file.
Step 3: It will display files that are damaged, corrupted, mismatched, or even outdated.
Read Also:
Conclusion
Do not download any file or application from an unauthorised or insecure source; it may contain errors, which can cause a variety of issues in your system, including VCRuntime140.DLL. Thank you for taking the time to read this!