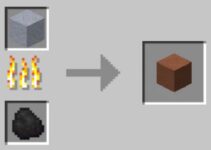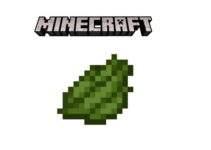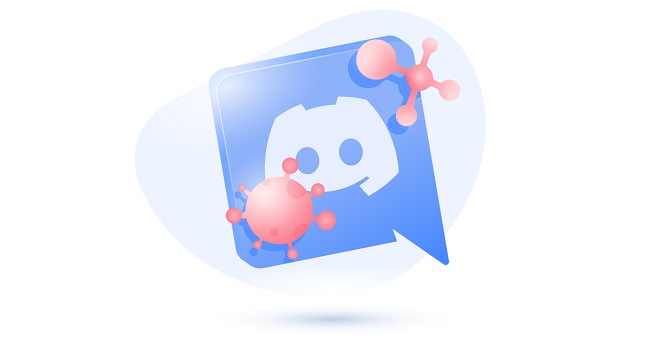Windows Update Error 0x80070002 is a common error code that both the most recent and oldest versions of Windows face. Windows updates deliver you new software with exciting features, improved security, and other improvements.
A corrupted system file or missing or damaged files on your computer may result in the Windows update error number 0x80070002 after installation. This issue usually happens when a third-party programme is being uninstalled or launched.
This problem can arise in a variety of circumstances, including the operating equipment and programmes. It usually occurs in conjunction with a few error notifications, but for many consumers who lack necessary experience or professional technical expertise, it remains quite complicated and tough.

Error
What Causes Error 0x80070002 to Occur?
When system files linked with Windows Update area units are missing or corrupted, Windows Update error 0x80070002 appears. When there is a problem with written record Editor, Microsoft Outlook, out of date synchronise, or other issues, a similar error law may appear. You can fix this problem by following the simple steps outlined below.
Read Also:
- How To Find Mac Address Windows 10
- Windows Resource Protection Could Not Start the Repair Service
- Windows Cannot Run Disk Checking on This Volume Because it is Write Protected
What Is Error 0x80070002 and How Do I Fix It?
The procedures are as follows.
Method 1: Double-check the time and date settings
Time is also the primary frame of reference for all of the organization’s equipment. Exactly comparable log facts among those devices is difficult, if not impossible, without synchronised time.
However, an incorrectly set framework clock can cause a wider range of issues than simply the inconvenience of setting it incorrectly. That off-time clock can have an impact on your capacity to attend to your tasks, from the errands you run to the equipment you utilise.
Step 1: To change the “Date and Time,” go to the lower-right corner of the screen and click on “Date and Time,” then “Change date and time settings.”
Step 2: Now go to the “Date and Time” section of the Window and click the “Change date and time” button.
Step 3: Correctly set the date and time zone, then click OK.
Step 4: Go to Change Settings after clicking on the Internet Time at the top of the tab.
Step 5: Check the box next to Synchronize with an Internet time server, then click Update Now and OK.
Step 6: Restart your computer and attempt again to update Windows.
Method 2: Modify the Windows Update Installation Files
Step 1: Disable the Windows Update service
1.To open the Run box, hit the Window key and the R button on the keyboard at the same time.
2. Type “services.msc” into the Run box, then click OK. Double-click on Automatic Updates in Windows XP. Alternatively, simply double-click on Windows Update.
3. If Startup is set to Manual, change it to Automatic. Set the Service Status running to Stopped as well. If it’s already running, click Stop, then Apply, then Ok to save the changes.
Step 2: Remove the Software Distribution Folder from your computer.
1.By double-clicking on the C drive, where Windows is usually installed, you may go to the Windows folder. Navigate to the installed Windows folder if you’re using another drive. Go to the Windows folder, then to the SoftwareDistribution folder, and delete it.
2. You can rename the SoftwareDistribution to SoftwareDistributionOlder instead of deleting it. Close the windows now.
Step 3: Restart the Windows Update service
1. To open the Run box, hit the Window key and the R button on the keyboard at the same time.
2. Type “services.msc” into the Run box, then click OK. Now, right-click on Windows Update and select Start from the menu. Right-click on Automatic Updates in Windows XP. Restart your computer and attempt updating Windows once more.
Method 3: Use the Troubleshooter for Windows Updates.
When Windows fails to look for new updates, the Windows Update Troubleshooter helps diagnose the problem. As a result, you can refer to the step-by-step instructions.
Step 1: Launch the Windows Update Troubleshooter application.
1. To launch Settings, press the Windows key and the I key at the same time.
2. Then go to the Troubleshoot tab and select Windows Update.
Step 2: Launch the Windows Update Troubleshooter application.
1.To proceed, select Run the troubleshooter from the drop-down menu. The Windows Update Troubleshooters may take some time to detect the issue. You have the option of applying or ignoring this fix.
2. After that, the Windows Update Troubleshooter will continue to find and fix the issue. When the procedure is finished, restart your computer to check if the changes take effect, and then run Windows Update again to see if the problem Windows could not search for a new updater with error code 0x80070002 is fixed.
In total, 7 solutions to the error 0x80070002 have been offered in this post. Try these solutions if you’re having the same problem. In addition, if you face this Windows update error or other issues, make a backup of your data as soon as possible to minimise data loss.
Method 4: Use Registry Editor to make changes
Step 1: On the keyboard, hit the Window key and the R button together to open the Run box.
Step 2: Type “regedit” into the Run box, then click Ok.
Step 3: In the Registry Editor, navigate to the following location: HKEY LOCAL MACHINE > Software > Microsoft > Windows > CurrentVersion > WindowsUpdate HKEY LOCAL MACHINE > Software > Microsoft > Windows > CurrentVersion > WindowsUpdate
Step 4: Select the OSUpgrade option in WindowsUpdate.
Step 5: Right-click in the empty space, then select New and DWORD (32-bit) Value from the drop-down menu.
Step 6: A NewValue#1 will be generated; right-click on it and choose Modify from the context menu.
Step 7: When the Edit DWORD dialogue box appears, write “AllowOSUpgrade” in the supplied value name and set the value data to 1.
Step 8: Select Hexadecimal as the Base and click OK.
Step 9: Finally, restart your computer to see if the problem has been repaired.
Read Also:
- Set CPU Priority To Prefer Foreground Apps Windows 8.1
- Windows Resource Protection Found Corrupt Files But Was Unable To Fix Some of Them.
- Windows Cannot be Installed to this Disk. The Selected Disk is of the GPT Partition Style
Conclusion
These are a few of the approaches for addressing the Windows Update 0x80070002 error code issue that have been shortlisted. According to comments from the vast majority of clients who have faced the aforementioned difficulty, the success rate of the aforementioned advancements in resolving the issue is around 80%.
Please trust that these approaches are worth your time, and if you’re still having problems after following all of the instructions, don’t hesitate to contact the Windows Support Groups. Keep yourself energised and ahead of the game till then.
To fix Windows 10 issue 0x80070002, run the Update troubleshooter and restart your machine. Then, before resuming the update services, delete any recently installed updates.
Among other things, you can fix hard disc issues, rename the Software Distribution folder, and temporarily disable third-party security software. If the error persists, manually download the problematic updates using the Update Assistant or Microsoft’s Update Catalog.