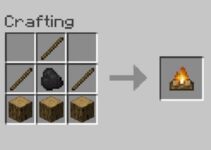The most typical issue identified in your computer system is ‘Reboot and Select Proper Boot Device,’ which you must be familiar with. This issue is most commonly seen by Windows or Windows 10 users. We all know that Windows is the most user-friendly operating system, but it is also the most vulnerable.
You may notice a pop-up asking you to select an appropriate booting device or insert a boot DVD every time you start your computer.
Also, just because you installed the operating system on the original drive doesn’t rule out the possibility of a problem or fault in your computer system, so don’t get too worked up about it.
Our post will provide you with detailed instructions on how to correct the problems as well as some suggestions for future use. Let’s get started.

Error
What Causes the Error ‘Reboot And Select Proper Boot Device’?
There could be a variety of reasons for various computer system faults. But we’re talking about the root causes right now. The following are the two most common causes of error:
Read Also:
1. Failure of the hard disc.
2. In the BIOS, there is an error in the boot order. It’s possible that a system hard disc drive will be mentioned in the system’s boot order via BIOS.
3. Finally, on a UEFI-based computing device, legacy mode must be enabled.
So these are the problems that are causing your computer system to reboot and prompt you to select the appropriate boot drive over and over again.
How to Fix Reboot Errors and Choose the Correct Boot Device
Method 1: Double-check the boot order.
Check that the boot order is stated correctly in HDD as the first choice to fix the Reboot and Select Proper Boot Device problem in a more easy and quick manner. Follow the instructions below to run this procedure.
Step 1: Turn on your PC for the first time.
Step 2: While the system is re-booting, press the relevant key to access the BIOS menu. The key may differ depending on the model and the manufacturer. ESC, Del, F 2, or F 1 are all possible keys. Other computer makers, such as Lenovo or Sony Vaio PCs, have their own set of keys.
Step 3: Select the boot tab from the BIOS menu.
Step 4: To alter the boot order, press the + and – keys on your keyboard in the order that your computer’s hard disc appears first.
Step 5: Finally, hit F10 to save your changes. Check to see if the booting order problem has been resolved.
If the issue with the Reboot and Select Proper Boot Device technique does not resolve, you can attempt the next step.
Method 2: Examine the Hard Drive’s Health
You must first determine whether or not your hard drive is in good operating order. There is a possibility that the hard drive will fail. You can use the tool Easy Recovery Essentials Automated Repair to check this. The tool might be found on the hard drive or in the RAM. Follow the instructions to utilise this tool.
Step 1: First, go to the website provided and download the Easy Recovery Essentials software.
https://neosmart.net/EasyRE/
Step 2: Burn the downloaded ISO image to the boot table DVD, or perform the same procedure using a USB device.
Step 3: Select the option for Automated Repair.
Step 4: Finally, select the proceed option and wait a few moments for the process to finish. The issues will be reported by the automatic method. It can be found on a hard disc or in RAM.
Restart your computer and see if the screen displays any reboot error messages. If it is still present, proceed to the next step.
Method 3: Disable Legacy Boot Mode
The activation of legacy boot mode in computers with UEFI mode instead of BIOS mode is another source of Reboot and Select Proper Boot Device problem in the hard drive or RAM related booting and for boot device. As a result, it’s critical to turn off legacy boot mode on your PC. Follow the procedures to turn off the mode.
Step 1: Restart your computer and press Del, Esc, F12, F2, or F8 to access the BIOS menu.
Step 2: Using the arrow keys, browse to the start-up tab in the BIOS menu and select the UEFI/Legacy Boot Priority option.
Step 3: Press the enter key to switch the BIOS priority to UEFI exclusively.
Step 4: To save the changes you’ve made in the BIOS menu, press the enter key first, then the F10 key.
Step 5: Once you’ve saved the adjustments, exit the UEFI menu.
Step 6: Check the situation by restarting your computer.
If the boot priority is set to UEFI only and error messages appear when attempting to pick the right boot device, you can use the disc partition approach described below.
Method 4: Using Parts from a Disk
Keep the Windows installation CD or the bootable USB drive handy for this technique. You’re ready to go once you’ve created a USB bootable disc for the Windows operating system. To fix the Reboot and Select Proper Boot Device issue and the select proper boot device error, follow the procedures below.
Step 1: Insert the Windows installation disc or bootable media.
Step 2: In the troubleshoot option that appears in the window, select Command Prompt.
Step 3: In the and prompt, type the disc component and press enter.
Step 4: Enter the above command again, selecting disc 0 this time.
Step 5: After that, type list partitions and hit enter once more.
Step 6: Now type partition 1 and press enter once again. Then type active and press enter one more.
It allows you to partition your computer’s hard drive. It will re-select the boot procedure, and we hope that the Reboot and Select Proper Boot Device error will not recur in your computer system.
Read Also:
Conclusion
So, these are the strategies you can use to combat the booting error or select the right boot drive on your computer system. We hope that one of the above techniques will be able to resolve the problem and allow your computer to run without interruptions and pop-up warnings.