Windows 8.1, with its array of features and functionalities, offers users the flexibility to optimize their computing experience. One such feature is the ability to “Set CPU Priority to Prefer Foreground Apps.” However, this option can sometimes lead to errors or confusion.
In this comprehensive guide, we will explore the meaning of “Set CPU Priority to Prefer Foreground Apps” in Windows 8.1, delve into the potential causes behind associated errors, and provide easy-to-follow methods to resolve any issues you might encounter.
By the end of this article, you’ll have a clear understanding of this feature and the tools to address any related problems effectively.
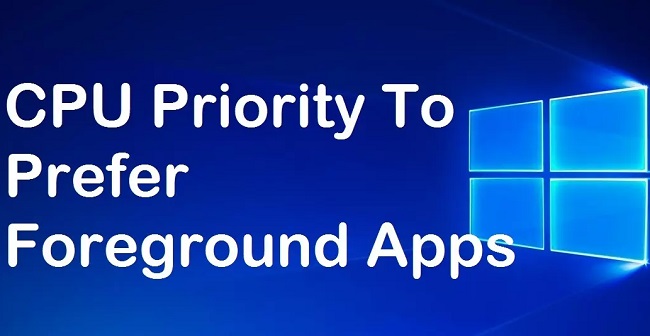
Both the program you’re actively working in (the foreground) and the services running in the background (the background) consume system resources while you use your computer.
When additional programs are simultaneously using system resources, performance suffers. Setting CPU priority to prefer foreground apps is an option in Windows 11, Windows 10, Windows 8.1, Windows 8, and Windows 7.
Understanding “Set CPU Priority to Prefer Foreground Apps”
“Set CPU Priority to Prefer Foreground Apps” is a Windows 8.1 setting that allows users to adjust the CPU (Central Processing Unit) priority of foreground applications over background processes. In simpler terms, it determines how the CPU allocates its resources to running applications.
When this setting is enabled, Windows gives higher priority to the application currently in focus, ensuring that it receives more CPU resources and runs smoother. Background processes, such as system maintenance tasks, are allocated fewer resources.
This feature can be beneficial for users who want to prioritize their active applications for a more responsive experience. However, misconfigurations or errors related to this setting can lead to issues that require troubleshooting.
Read Also:
- Windows 7 Build 7601 This Copy of Windows is Not Genuine
- Windows Resource Protection Could Not Start the Repair Service
- Windows Cannot Run Disk Checking on This Volume Because it is Write Protected
Causes of the “Set CPU Priority to Prefer Foreground Apps” Error in Windows 8.1
While “Set CPU Priority to Prefer Foreground Apps” is designed to enhance user experience, errors or problems can occur for various reasons:
- Incompatible Applications: Some applications may not function correctly when this setting is enabled. Incompatibility issues can lead to crashes, freezes, or errors.
- Low System Resources: If your computer has limited CPU and RAM resources, enabling this option may lead to performance problems, as it allocates more resources to foreground apps, potentially causing background processes to struggle.
- Driver Conflicts: Outdated or incompatible drivers, particularly graphics card drivers, can clash with this setting and result in issues.
- Misconfigured Settings: Incorrectly configuring the “Set CPU Priority to Prefer Foreground Apps” option in Windows 8.1 can lead to problems. Users may inadvertently set it too aggressively, causing resource allocation issues.
- Third-Party Software: Certain third-party system optimization or tuning software can interfere with Windows settings, leading to errors related to CPU priority.
Now that we understand the meaning and potential causes of the “Set CPU Priority to Prefer Foreground Apps” error, let’s explore methods to resolve it effectively.
Easy Methods to Fix the “Set CPU Priority to Prefer Foreground Apps” Error in Windows 8.1
Here are practical methods to address the “Set CPU Priority to Prefer Foreground Apps” error and ensure a smooth computing experience:
Solution 1: Set CPU Priority to Prefer Foreground Apps via Control Panel
Step 1: Start by looking for the Settings menu. To access the Settings menu, select Control Panel.
Step 2: Alter the settings to sort content by category.
Step 3: Select Safety and Operating System.
Step 4: The option to change your system to its most advanced settings can be found in the left menu.
Step 5: Select Advanced on the pop-up menu.
Step 6: To adjust performance settings, pick the gear icon.
Step 7: On the following screen, select the Advanced tab.
Step 8: For optimal performance of your programs, select Programs and click the Adjust button.
Step 9: Just hit the “Apply” button.
Step 10: Just hit the “OK” button.
Step 11: To apply, just click the button.
Step 12: Just hit the “OK” button.
Solution 2: Set CPU Priority to Prefer Foreground Apps via Registry Editor
Step 1: To access the Run dialog, simply press the Windows key plus R.
Step 2: After locating the Run box, type regedit into it and hit Enter to launch Registry Editor.
Step 3: Here’s the third option:
HKEY LOCAL MACHINE\SYSTEM\CurrentControlSet\Control\PriorityControl
Step 4: Look for Windows32PrioritySeparation, then right-click it. Next, click the Edit button.
Step 5: Set the value to 26, and save.
Step 6: Select OK from the menu.
Step 7: Finally, exit Registry Editor.
Step 8: Reboot your computer.
Solution 3: Modify Win32ProipritySeparation to Setup CPU Priority
One alternative method of giving the foreground programs control is to alter the value of the PriorityControl key in the registry editor.
In Windows 10, the performance of both user-preferred programs and system-wide services can be drastically altered by changing the value of this DWORD entry. Foreground programs typically do best when set to a value of 26, for instance.
Step 1: Simply press the Windows key plus R to bring up the Run dialog.
Step 2: The Registry Editor can be used by clicking the button and entering regedit into the box.
Step 3: It’s easy to locate the PriorityControl in Registry Editor if you just follow the steps below:
HKEY_LOCAL_MACHINE\SYSTEM\CurrentControlSet\Control\PriorityControl
Step 4: To change the Windows32PrioritySeparation, right-click the section under “PriorityControl” in the right pane.
Step 5: Select Edit DWORD Value, enter 26 (38 for Decimal), and click OK to save the new value.
Additional Methods:
- Disable “Set CPU Priority to Prefer Foreground Apps”:
- If you’re encountering issues with this setting, the simplest solution might be to disable it. To do this, follow these steps:
- Right-click on the taskbar and select “Task Manager.”
- In the Task Manager window, go to the “Details” tab.
- Locate the problematic application, right-click on it, and choose “Go to details.”
- Right-click on the application’s process and select “Set priority,” then choose “Normal.”
- If you’re encountering issues with this setting, the simplest solution might be to disable it. To do this, follow these steps:
- Update or Roll Back Graphics Drivers:
- Graphics card drivers play a significant role in CPU resource allocation. Ensure your graphics drivers are up to date. If you experience issues after updating, consider rolling back to a previous version that worked reliably.
- Adjust Application Compatibility Settings:
- Right-click on the problematic application’s shortcut or executable file.
- Select “Properties,” and navigate to the “Compatibility” tab.
- Check the box that says “Run this program in compatibility mode for,” and choose an earlier version of Windows.
- Click “Apply” and then “OK.”
- Monitor System Resources:
- Use Windows Task Manager to monitor CPU and RAM usage. Identify resource-hungry applications and close unnecessary background processes.
- Consider upgrading your hardware if your system consistently struggles with resource allocation.
- Use System Restore:
- If the issue started after making system changes, you can use Windows’ System Restore feature to revert your system to a previous state when it was working correctly.
- Check for Software Conflicts:
- Uninstall or temporarily disable third-party optimization or system tuning software to identify if any of these programs are causing conflicts.
- Perform a Clean Boot:
- A clean boot can help identify and isolate software conflicts. Follow Microsoft’s official guide to perform a clean boot and check if the error persists.
- Check for Windows Updates:
- Ensure that Windows 8.1 is up to date by installing the latest Windows updates, including security patches and driver updates.
Read Also:
Conclusion
Since Windows contains about a thousand programs that are highly vital for its optimal performance and those processes cannot be prioritized. The CPU priority process is truly a very sophisticated procedure by which your computer decides to make judgments for any challenging activity.
Set CPU priority to prefer foreground apps windows 8.1 to fix it. Nevertheless there may be others whose tastes encompass a wide range of factors. Moreover, the CPU itself is constrained by a wide range of factors, therefore it’s crucial to keep working around them.

