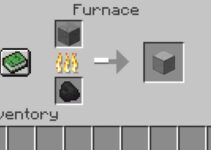The GPT error message “Windows cannot be installed to this disk” implies that the operating system is unable to be installed on the current drive. The GPT partition scheme is used on the specified disk. This is a typical Windows installation error.
It is possible to receive the “Windows cannot be installed to this drive” problem message when using Windows Setup to install Windows 10/8/7 on a desktop computer or a Dell or HP laptop.
Disk selection indicates GPT partitioning. If that happens, you’ll need to repair the problem before continuing with Windows installation.

Understanding the “Windows Cannot be Installed to this Disk. The Selected Disk is of the GPT Partition Style” Error
The “Windows Cannot be Installed to this Disk. The Selected Disk is of the GPT Partition Style” error is a notification that appears during the Windows installation process when the selected disk is formatted with the GPT (GUID Partition Table) partitioning style.
It signifies an incompatibility between the selected disk’s partition style and the installation method you are attempting.
GPT is a modern partitioning scheme that supersedes the older MBR (Master Boot Record) partitioning style. GPT is capable of handling larger disk capacities, supports more partitions, and offers better data integrity features.
However, GPT is not compatible with certain legacy systems or older versions of Windows, leading to this error message when attempting to install Windows on a GPT-formatted disk.
Read Also:
- Windows 7 Build 7601 This Copy of Windows is Not Genuine
- Windows Resource Protection Could Not Start the Repair Service
- Windows Cannot Run Disk Checking on This Volume Because it is Write Protected
Causes of the “Windows Cannot be Installed to this Disk. The Selected Disk is of the GPT Partition Style” Error
Several factors can lead to the “Windows Cannot be Installed to this Disk. The Selected Disk is of the GPT Partition Style” error:
- Mismatched Installation Media: If you are using a Windows installation media that is not designed for UEFI (Unified Extensible Firmware Interface) boot mode or lacks GPT compatibility, you may encounter this error.
- UEFI vs. Legacy Boot Mode: The error often occurs when there is a mismatch between the boot mode (UEFI or Legacy) configured in your system’s BIOS/UEFI settings and the partition style of the selected disk.
- GPT Disk on Older Windows Versions: Some older versions of Windows, particularly 32-bit editions or Windows versions that lack GPT support, cannot be installed on GPT-formatted disks.
- Compatibility Issues: Certain hardware and motherboard configurations may not fully support GPT partitioning, leading to compatibility issues during installation.
Solutions to GPT Partition Style Error ‘Windows Cannot be Installed to This Disk. The Selected Disk is of the GPT Partition Style’
Fixing the “windows cannot be installed to this disk. the selected disk is of the gpt partition style.” All PCs will eventually use either UEFI or BIOS as the fault sources are fixed. It is recommended that you use a GPT drive while installing Windows on a UEFI-based PC.
Installing Windows on a BIOS-based PC also necessitates using an MBR drive. This is because GPT is not supported by older versions of BIOS, which is why you’re getting the “Windows cannot be installed to this disk” problem.
The GPT partition scheme is used on the specified disk. Now that we know what’s going on, fixing the problem is a breeze.
Solution 1: Convert MBR to GPT by Reformatting the Drive
In order to convert the disk to GPT and install Windows on it, you will need a Windows installation disc or USB. To use this technique, however, you must first convert a disk to GPT and then delete all of its data by hand.
Data on the drive will be lost if you reformat it. Therefore, if the data is important, don’t be shy about utilizing EaseUS Partition Master to do the conversion to GPT and keep the data intact. If you must reformat the drive, at least make a complete backup first.
Step 1: Power down the computer and insert the Windows DVD or USB.
Step 2: Start up the computer using the disc or stick.
Step 3: Open Command Prompt by pressing “Shift + F10” while in Windows Setup.
Step 4: Next, type each of these commands in sequence:
- diskpart
- list disk
- select disk
- clean
- convert gpt
- exit
Step 5: Exit the Command Prompt.
Step 6: Keep moving on with the Windows setup.
Once the process is complete, the drive will show up as a continuous free space. Select the free slot, then continue. When you start the installation process, Windows will not send the same error message.
Solution 2: Wipe Hard Drive and Convert the GPT Disk to MBR Using Diskpart
Step 1: To begin, during system installation, if you encounter the message “Windows cannot be installed to this disk. The selected disk is of the GPT partition style,” press Shift + F10 to launch Command Prompt. If that doesn’t do the trick, try pressing Shift + F10 on the initial setup screen.
Step 2: At the command prompt, enter “diskpart” and hit Enter.
Step 3: To see a list of all the disks on your computer, type the command list disk and click Enter.
Step 4: Next, hit the Enter key after typing the disk number to pick. If your hard drive uses the GUID partition table (GPT) partition style, substitute # for the disk number.
Step 5: Type “clean” and hit the Enter key. This command will remove all data and partitions from the specified drive.
Step 6: Convert mbr by typing it and pressing the Enter key. With this command, the disk will be formatted in MBR.
Step 7: As soon as you notice “DiskPart successfully changed the selected disk to MBR format,” you can close Command Prompt.
Read Also:
Conclusion
If you’re concerned about losing information during the conversion process from GPT to MBR using the command prompt, backing up your files is a must. While this may sound like a complicated and time-consuming task, the widely-used AOMEI Partition Assistant Professional Edition may simplify the process without causing any damage to your data.
The program is ready to assist you if the selected disk uses the gpt partition style. This guide will help you to fix Windows cannot be installed to this disk. The selected disk is of the GPT partition style.