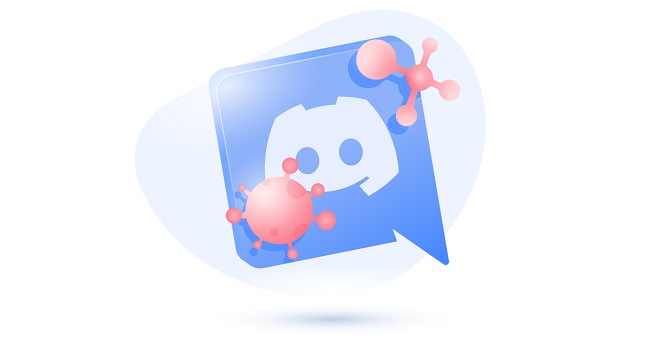Windows Explorer is a crucial component of the Windows operating system, serving as the file management tool that allows users to navigate and interact with their files and folders. However, users occasionally encounter an issue where Windows Explorer keeps crashing, disrupting their workflow.
In this comprehensive guide, we will delve into the meaning of the “Windows Explorer Keeps Crashing” error, explore its root causes, and provide practical and easy-to-follow methods to resolve this frustrating issue.
By the end of this article, you’ll be equipped with the knowledge to troubleshoot and fix Windows Explorer crashes effectively.

Understanding the Windows Explorer Keeps Crashing Error
“Windows Explorer Keeps Crashing” is a common error experienced by Windows users. It manifests as a recurring issue where the Windows Explorer application, responsible for managing files and the user interface, repeatedly crashes and restarts unexpectedly.
This disruptive problem can cause frustration and hinder productivity, as it disrupts tasks involving file management, browsing, and interaction with the operating system.
To effectively address this error, it’s crucial to identify its underlying causes. Let’s explore the common factors that contribute to Windows Explorer crashes.
Read Also:
- How To Make An Anvil in Minecraft
- How To Make A Campfire in Minecraft
- How To Make A Composter in Minecraft
Causes of Windows Explorer Keeps Crashing Error
Several factors can lead to the “Windows Explorer Keeps Crashing” error. Understanding these root causes is essential for effective troubleshooting. Some of the primary reasons behind this issue include:
- Corrupted System Files: Windows Explorer relies on various system files and processes. If any of these files become corrupted, it can lead to crashes.
- Software Conflicts: Incompatibility or conflicts between third-party software applications, especially those that modify system behavior or integrate with Windows Explorer, can trigger crashes.
- Faulty Shell Extensions: Shell extensions are add-ons that enhance Windows Explorer’s functionality. A faulty or incompatible shell extension can cause instability.
- Outdated Graphics Drivers: Graphics-related issues, such as outdated or incompatible graphics drivers, can result in Explorer crashes, especially when dealing with graphical elements.
- Malware or Viruses: Malicious software can disrupt system processes, including Windows Explorer, leading to crashes.
- Corrupted User Profile: A corrupted user profile can affect various aspects of Windows, including Explorer. Creating a new user profile may be necessary.
Now that we’ve explored the potential causes, let’s move on to practical methods to resolve the “Windows Explorer Keeps Crashing” error.
Solutions to Fix Windows Explorer Keeps Crashing Issue
Take a look at these 5 recent solutions that have helped many Windows users restore Windows Explorer after it has crashed.
It’s possible you won’t need to try them all; start with the one closest to you and work backwards until you find the solution. These solutions will help you to fix windows explorer keeps crashing issue:
Solution 1: Keep Your Windows Up to Date
Maintaining a fully patched installation of Windows is the first and simplest step you can take to rectify the situation. Updating your OS can fix a wide variety of computer issues. If you are unsure if your Windows installation is up to date, however, you can verify this by following these steps:
Step 1: Open Settings by pressing the Win key plus the I key, and then pick Update & Security from the menu that appears.
Step 2: On the right side of the window, select Windows Update, and then select Check for updates.
Step 3: Windows will begin downloading the updates automatically if they are available. Once the updates have downloaded successfully, your computer will need to be restarted so they can be installed.
Step 4: Check if Windows 10 File Explorer crashes frequently after updating to the latest OS. If that’s the case, read on for some potential solutions.
Solution 2: Disable Thumbnails
A large number of thumbnails in a folder may be a blame for Windows 10 Explorer crashing often. Turning off thumbnails is one possible workaround for Windows 10 Explorer’s persistent crashes. Listed below is a quick reference:
Step 1: Open the Control Panel by typing “control panel” into the Search box.
Step 2: Select File Explorer Options and then change the View by drop-down to Large Icons.
Step 3: Make sure Always show icons, never thumbnails is selected in the View menu. Make sure to save your work by selecting Apply and then OK.
Turning off thumbnails should fix Windows 10 Explorer’s frequent crashes.
Solution 2: Disable Thumbnails
The persistent crashing of Windows 10’s Explorer can be fixed by clearing the history of the program’s File Explorer. How to achieve that is as follows:
Step 1: The first thing you should do is open File Explorer Options and choose the General tab.
Step 2: Head to the Privacy settings and select Clear. Then your recent activity in File Explorer will be erased immediately.
Solution 4: Launch Folder Windows in a Separate Process
By default, File Explorer launches all windows in the explorer.exe process. Thus, the issue of Windows Explorer keeps crashing will emerge if one of the File Explorer windows crashes. Activating “Launch folder windows in a separate process” should fix the issue. Listed below is a quick reference:
Step 1: Select the View tab under File Explorer Options.
Step 2: Select the option to Launch folder windows in a different process, then select Apply and OK to save your new settings.
Solution 5: Run System File Checker
If File Explorer keeps crashing, it could be due to a missing or corrupted file. You’ll need to run the System File Checker utility to determine if this is the case and fix the affected file. The Windows PowerShell is a tool you’ll need; to access it, do the following.
Step 1: To access Windows PowerShell, select the option from the context menu of the Start button (Admin)
Step 2: After the PowerShell window has opened, type sfc /scannow into it and hit Enter.
The SFC scan will check for corrupted files on your machine. Your issues with File Explorer crashing should be resolved now that Windows can check for and rectify any flaws it finds.
Solution 6: Separate File Explorer Processes
A single instance of File Explorer is used on your computer. New instances of Windows File Explorer are spawned on the same thread of execution. If your computer isn’t up to par, you may experience stability issues and, in extreme circumstances, File Explorer crashes. Follow these steps to resolve the issue:
Step 1: Start up File Explorer and head to File -> New. You can modify your search settings and folder organization.
Step 2: To change how you’re able to see folders, select the View tab in the Folder Options box.
Step 3: A separate process will be started for each window if the “Launch windows in a separate process” option is checked in the “Advanced settings” panel.
Step 4: To apply the modifications and save them, select OK.
Step 5: Using this strategy, Windows Explorer will remain functional throughout.
Read Also:
- How To Make A Water Elevator in Minecraft
- How To Make A Furnace in Minecraft
- How To Make TNT in Minecraft
Conclusion
Problems with Windows Explorer would be disastrous because it is responsible for building crucial UI elements like the Start menu, Taskbar, desktop icons, file manager, and more in Windows OS. You are not alone if Windows Explorer (or the explorer.exe process) repeatedly freezes or crashes on your Windows 11, Windows 10, Windows 8.1, or Windows 7 computer.
The identical problem has been reported by a large number of Windows users. You’ve found the perfect site, and after reading this article, you should be able to fix this problem right now.