If you’re a gamer, you’re probably already familiar with Discord. The majority of people like playing online games, especially with their buddies. In addition to that, they prefer to chat before you start discord. Messages such as “Discord won’t Open” will frequently appear in such circumstances.
This will usually make you feel limited and annoyed, but don’t get too worked up over it. As a result, in order to solve this Discord issue, we’ll look into how to fix the Discord Won’t Open Error error.
Developers and publishers that operated their own servers might use Discord to finish their games through a frantic store channel on their server, with Discord handling payment and delivery.
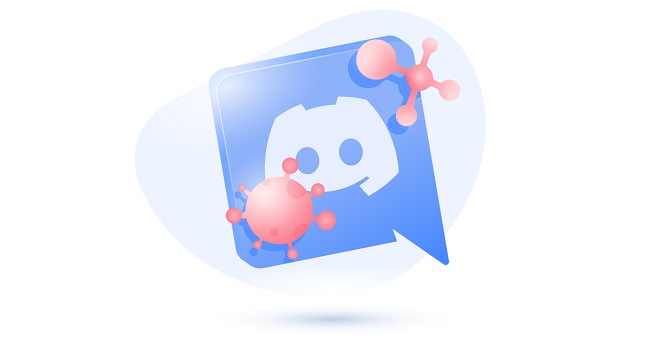
Error
Despite the fact that Discord offers a plethora of intriguing features, users frequently encounter the “Discord will not open” issue. It can, however, run, as seen by the task manager’s display of discord.exe running. It could imply that it is having difficulties at work. Regardless of the disadvantages, the good news is that we have answers.
Read Also:
While Discord is a fantastic communication tool that connects people all over the world, it isn’t without flaws, despite the fact that its developers are working hard to address them.
What exactly is Discord?
Discord is the first revolutionary and feature-rich communication internet Protocol programme that is free to download and use. Everyone has been using it for chatting functions recently. It recommends features such as screen sharing and four-digit personal positive identification.
For Windows users, there is a Discord app available. In most cases, the Windows Discord application would not open for the users. Perhaps this has been tried to see whether it has the desired user growth. This discontent serving to parents may be found in almost every game at some point.
As a result, each change service comes with a unique feature that allows you to utilise it in the most efficient manner possible.
A Discord tag is what comes after “#.” Allowing users to have many usernames while not creating any confusion when adding friends, the most of its options are free, and it is also ad-free. As a result, it’s a challenge when Discord refuses to open and you need to figure out how to fix it.
Discord’s Characteristics
There are several Discord choices available, and the following are the top five:
1 – Allow yourself to be creative with your text: Some honest characters put before and after can help you make your content a lot more communicative in a variety of ways. If you want to exclaim something important, for example, you can make your words appear more bold by adding ** before and after the word you want to spring off the page. Otherwise, to emphasise a word, we like to underline it by adding__ before and after it.
2 – Use Discord’s Hotkeys: To use the programme in the most straightforward way possible, make the decision to use Discord’s hotkeys, which will allow you to change its performance without having to trudge through a bunch of menus.
3 – Use Voice Chat: While text chat is fantastic for talking with a large group, the voice chat option may give you with crystal clear audio, which is generally touted as being superior to Skype and Face-time.
4 – Stock Up On Bots: While the term “bots” may conjure up images of obnoxious technology, the bots on Discord will be used to make your overall experience a lot of fun. Some bots can play music, while others can help you connect to a variety of channels.
5 – Use the Beeper Function: While it may appear to be a bit of a retro reference, the app’s beeper tool allows you to send a message to any or all of your friends. Obviously, this is especially useful if you want to get everyone on board with new regulations you’d like to implement on your server.
Discord Won’t Open An Error Message: How Do I Fix It?
There are a number of options available to you for resolving your problem. Sometimes the Windows version of Discord has issues. It won’t open when you try to open it. You either get a blank screen or the screen stays the same.
Even after you boot your PC and set up the appliance, you may see that Discord does not launch. The following are ten methods for resolving this message:
Method 1: Install the most recent version of Discord.
Discord should be updated to the most recent version. This will instantly correct all of the flaws you’re having and keep the fault’s uncertainty to a minimum.
If you have the most recent version, there are fewer odds that you will encounter my discord won’t open error. As a result, make sure your Discord programme is constantly up to date.
Method 2: Repair Corrupt System Files
You can also correct the problem by quickly inspecting the system to see if it has lost power or the impact of your saved data. If your system crashed and a few files were corrupted, you should repair them with System File Checker. Take the following steps:
Step 1- In the search box, type CMD.
Step 2- Select Run as administrator from the context menu when you right-click on the search results.
Step 3 – Once the Command Prompt window has opened, type: Now type sfc /scannow and hit Enter.
Step 4 – Wait for the scan to complete. All faults will be automatically repaired by Windows.
To remedy the problem, you can simply scan the entire system, which will help you locate any corrupted or missing files. The repair is then completed mechanically and can be fastened at any time. Then you’re more likely to go solve the problem, and your machine will resume normal operation.
Method 3: Use the web version of Discord
Instead of using the app, you can utilise the web-based version of Discord. It works just as well and has been reported to solve the problem for many users. It is the simplest method of resolving the problem, and it is effective for the majority of users.
When the user accesses the web version of Discord, the issue of it not opening is rectified. There are numerous issues to investigate as to why Discord will not launch and why this error occurs so frequently. Overloaded cookies could be one of the main explanations.
It works for some people when they log in. It plainly resolves the app’s log-in issue and resets the account. Simply open the app once you’ve accessed or logged in to the web version, and it’ll function normally.
Method 4: use Task Kill.
The simplest Discord won’t open fix is to cancel Discord’s task. This can be done either by using the command line at the command prompt or by entering the task manager.
As soon since you discover the error, restart the device, as this has proven to be the most successful method of resolving my Discord Won’t Open issue for a large number of people. To get to the task manager, do the following:
Step 1- Open Task Manager by pressing Ctrl + Shift + Esc.
Step 2 – Go to Apps and look for the Discord process.
Step 3 – Right-click it and choose End Task. You can also use Command Prompt to halt the Discord method:
Step 4 – Then, in the search box, type CMD, which stands for command, and press Enter.
Step 5 – Once Command Prompt has opened, type task kill /F /IM discord.exe and then press Enter.
Step 6 – Now launch the Discord application.
Method 5: Delete the contents of the AppData folder
Installing the app and then wiping both the app data and the Local app data files altogether is one of the greatest ways that is thought to be a useful option. If none of the above methods worked, it’s time to remove and reinstall the Discord App.
Uninstalling the app and then removing the contents of the AppData folder appeared to help for many customers. After deleting the contents, reinstalling the Discord programme entirely cured whatever issue was causing the problem. So, this is the procedure you must follow in order to entirely remove the app’s data.
Step 1 – Press Win Key + R at the same moment to access the Run option.
Step 2 – A popup will appear, prompting you to type “appwiz.cpl” into the search box and then click OK.
Step 3 – Next, select the Discord app from the list and select the uninstall option. It will then delete all of the content from your system.
Method 6: Flush DNS
Another option is to clear the DNS settings on the laptop that is being used to run Discord. Before employing this strategy, ensure that the Discord application is completely closed, particularly for Taskbar.
The DNS settings can become damaged over time, preventing bound programmes from making communication with the internet. The Discord programme will not function properly if the DNS settings are incorrect.
Discord, like other internet-based applications, can occasionally experience connectivity troubles that can be rapidly resolved by following the methods below.
Step 1- Using Task Manager, close all instances of Discord and any associated services as described above.
Step 2 – From the drop-down menu that displays, right-click on the Windows Start menu and select “Run.”
Step 3 – In the search field, type “ipconfig/flushdns” and hit “Run.” Windows can filter DNS for you mechanically.
Step 4- Relaunch Discord after it’s finished.
However, the discord app will not open and will be mechanically mounted.
Method 7: Keep Your System Up-to-Date
Many issues are caused by an older version of the Discord programme that is installed on your machine. The system must be updated as a result of this.
You might even get a discord will not launch problem, which can be fixed by just switching systems. You will then be taken to the most recent version of the application.
Method 8: Uncheck the box that says “Use a Proxy Server.”
Proxies and VPNs are frequently incompatible with Discord. Proxy is a valuable tool that allows users to access the internet anonymously and bypass certain restrictions. You won’t be able to connect to Discord or the Internet for that matter if the proxy server isn’t responding.
As a result, if you’ve enabled a VPN or are using a proxy, Discord may not work properly. It may not start correctly as a result of this. It is recommended that you disable all proxies/VPNs before attempting to use the app again. Here’s how you can go about doing it:
Step 1- From the Windows start menu, right-click and select search.
Step 2 – Type “Control Panel” into the search bar, then select the option with the same name from the search results.
Step 3 – From the Control Panel, select “Network and Internet” and then “Internet Options.”
Step 4 – Select the “Connections” tab from the options running vertically across the top of the screen in the “Internet Properties” window that appears.
Step 5 – In the LAN settings area, select “LAN Settings.”
Step 6 – When the LAN Settings window displays, look for the “Proxy server” area and untick the “Use a proxy server for your LAN” option.
Step 7 – In the “Internet Properties” window, click “Ok” below, then “Ok” again.
Step 8: Start Discord.
Method 9: Delete the contents of the LocalAppData folder
Users have reported that deleting LocalAppData helped them fix the Discord won’t open error:
Step 1-Using the Task Manager, close Discord using the way outlined above.
Step 2- Right-click the Windows Start button and choose “Run” from the drop-down menu.
Step 3 – In the search window, type “percent localappdata percent” and click “Ok.”
Step 4 – Right-click on “Discord” in the list of files.
Step 5 – Select delete from the contextual drop-down menu.
Step 6- Restart Discord.
Method 10: Reduce the number of running files
Many processes are operating in the background when you are using the programmes. Due to background actions, these ongoing procedures can occasionally result in an error.
As a result, while the Discord app is running, you must always close all other applications. So, first and foremost, decrease all background files, since this will aid in data overloading.
Read Also:
Conclusion
Discord is a terrific software for in-game communication, and we strongly advise against abusing it. The platform is largely used by gambling communities, and it allows gamers to communicate by text, video, and audio.
It works with the newest version of the internet browser on Windows, Android, macOS, iOS, and Linux. So, if anyone runs into any issues with Discord not launching, they should follow the above-mentioned steps to rapidly remedy the issue.
In practically every field where technology has been used, it has resulted in numerous revolutions and innovations. It has provided numerous advantages and made life much easier. Discord is also a technological gift — a really unusual social gambling platform for fans of the genre.


