Windows includes System Interrupts as a standard feature. While it cannot be classified as a process, it can serve as a container for displaying the system resources consumed by all of your system’s hardware interrupts. Hardware interruptions are required to efficiently manage and conduct multiple tasks at the same time.
The ability to prioritise processes is a vital aspect of the OS, which is where interrupt comes in. Interrupts serve as a mediator, stressing the critical instructions that must be carried out immediately.
It’s done by suspending another process or simply notifying the CPU that the higher priority instructions are ready to run. To keep the OS running well, hundreds of processes must operate at the same time.
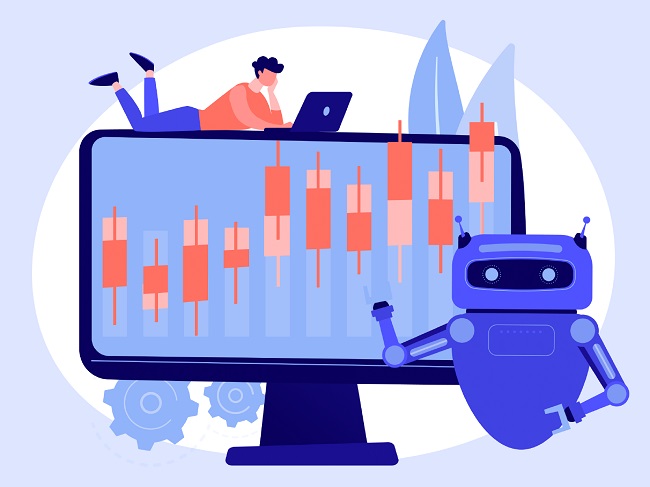
Error
The term “System Interrupts” refers to a feature of the operating system. However, it is constructed in such a way that it should have no more than a 2% impact on total performance. If the process increases to roughly 20% and stays there, you should start looking into all options.
These issues can be traced back to a variety of causes, including corrupt drivers, external devices, and a quick startup or boot, among others.
Read Also:
How to Fix High CPU Usage Due to System Interrupts in Windows 10, 8, and 7
Method 1: Disable USB Root Hubs
Have you ever puzzled why your computer could connect to so many different peripherals? The USB Root Hub is to blame. It’s a piece of software that allows you to connect various USB devices to your computer. The majority of systems come with numerous USB root hubs, allowing you to share data across multiple devices.
It is critical that we disable USB root hubs for your input devices, such as keyboards and mice, while they are not in use. To begin, we need to figure out which USB root hubs these devices are connected to. Then turn off all of the extras, which should resolve the System Interrupts High CPU Usage issue.
Step 1- To begin, press the Windows + R keyboard shortcut.
Step 2 – To open Device Manager, use the command “devmgmt.msc.” Open “Universal Serial Bus Controllers” once inside the device and look for a list of root hubs.
Step 3 – Select “Properties” from the context menu when you right-click on the root hub. When you’re in the properties, go to the “Power” page and see whether any of your devices are connected there. If your mouse and keyboard have anything to do with this root hub, they should show up. If they are, set an exception for this root hub and disable all other root hubs.
Step 4 – After identifying the root hub that your mouse and keyboard are using, right-click it and select “Disable” to disable all other root hubs.
Step 5 – Finally, reboot your computer to apply the modifications.
If this option does not work for you, you can always go back to the default settings.
Method 2: Disable audio enhancements
Windows comes with a plethora of drivers and applications to ensure that users get the best performance possible. Many sound drivers make use of upgrades in order to present us with the greatest sound quality possible. The System Interrupts High CPU Usage issue occurs when these additions have attributes that are incompatible with your system.
So the obvious remedy is to turn off the audio enhancements and see if the problem goes away. However, we must exercise caution because the improvement tab may be renamed sound blasters. As a result, we should try to turn off the audio effects.
Have you ever wondered how a third-party application may influence the sound and equaliser on your system? Because of a feature called “Exclusive mode,” which allows other applications to override the sound settings, this is the case. This unique model isn’t always beneficial, as some sound drivers have issues with it. It isn’t always a problem, but we must explore all options to resolve the situation.
Step 1- To open Settings, press Windows + I on your keyboard. Then, in the top search bar, type “Control Panel” and click on it.
Step 2 – Once the control panel has been expanded, go to the top right corner of the screen and type “sound” into the search field. Open the sound options.
Step 3 – When the sound options appear, select the audio device that is linked to your system. Select Properties from the context menu by right-clicking.
Step 4 – Go to the “Enhancement Tabs” and uncheck all of the enhancements that have been enabled. Alternatively, go straight to “Disable All Enhancements.”
Step 5- Select the “Advanced” tab and uncheck the “Exclusive Mode” box. Exit after saving your modifications.
Method 3: Turn off the Wake-on-Magic-Packets feature.
On Windows, there is a nice function where your network adapter has certain benefits that allow you to wake up your system when data is transmitted. Windows refers to this data packet as the “Wake on Magic Packet.”
This data packet appears to be the source of high CPU data utilisation because it generates several interrupts, which the system must respond to. We can try disabling this option in options, however if it doesn’t work, we can go back to the default settings.
Step 1- To get started, hit Windows + R to open the Run programme on your computer. Then, to open the device manager, use the command “devmgmt.msc.”
Step 2 – All of the devices connected to your system will be categorised and shown to you in the device manager for your convenience.
Step 3 – Next, click Network Adapters to bring up a list of available devices. Open the “Properties” tab for Ethernet and WiFi devices.
Step 4 – Among all the tabs, open the Advanced tab. After there, look for the option to “Wake on Magic Packet.” After that, choose Disabled, save your changes, and exit.
Step 5 – If your computer needs to be restarted, do so and see if the System Interrupts High CPU Usage problem still exists.
Method 4: Install Intel Rapid Storage Technology
Intel Rapid Storage Technology is a superb application feature employed by Windows to improve the efficiency and authenticity of systems that use SATA discs for a number of devices such as server platforms, phones, and even desktops. If your gadget has numerous SATA disc drives, you’re in even better shape.
It’s because it enhances efficacy exponentially by reducing power consumption while improving performance. Multiple discs give you a better safety net for backing up your data and protecting yourself from data loss in the unlikely case of a disc failure.
There have been a few instances where consumers have found that installing the Intel Rapid Storage Technology module has been advantageous. It’s critical to understand that this will be replacing the SATA controller driver, with a guarantee that installation will not create any issues.
If you know your way around a computer, you can simply go to Intel’s official website and follow the instructions to install the module.
Method 5: Disable the Fast Startup feature.
Fast Startup is a feature in Windows 10 that combines the components of cold shutdown and hibernation. Similar to a cold boot, when Windows shuts down, it logs off all users and closes all apps. Windows now behaves in the same way it did when it was originally booted up (as all users are logged off, and applications are closed). While the system session is running concurrently, the kernel has already loaded itself up.
The ultimate purpose of Windows is to provide better, faster, and more accurate operations to users. Windows sends a notification to device drivers to prepare for hibernation and saves the current system state to hibernation before turning off the system in order to save time for a speedier startup.
As can be seen, this is not the usual method of shutting down systems. It has been discovered that turning off this feature saves the system from excessive CPU utilisation.
Step 1- To begin, press Windows + R to launch Run. To open the control panel, type “Control Panel” in the dialogue box and press Enter.
Step 2 – Next, from the control panel’s list of options, pick “Power Options.” Then go to the left pane and select “Choose what the power buttons do.”
Step 3 – Next, select the “Change Settings that are currently unavailable” option, which requires administrative rights.
Step 4 – Scroll to the bottom of the screen and uncheck the option to “Turn on rapid startup.” Save your changes and then depart.
Step 5 – Restart your computer to see if the adjustments you made were successful or not.
Method 6: Troubleshoot Devices and Drivers
Since none of the previous procedures have yielded results, we must now identify the specific device or driver that is causing the issue. We should use the elimination procedure, which involves first disconnecting all external devices and then moving on to internal devices. The drivers must also be updated as part of the elimination process to ensure that all bases are covered.
1. Disconnect All External Devices – Disconnect all external devices in a logical order and check the CPU use readings. If disconnecting a device reduces utilisation by at least 2%, it has been determined that the gadget is defective.
2. If none of the external devices are malfunctioning, go on to the internal devices. This one is a little more difficult than the last one because it entails removing them from the device management. It is critical that you do not disable critical systems such as disc drives or display adapters.
3. The Best Option Isn’t Always Automatic Updates – Instead, we must manually check every update by updating drivers to the most recent build available and then reverting back to the previous state. You must obtain the drivers from your manufacturer’s website and exercise extreme caution when making system changes.
Read Also:
Conclusion
The high CPU usage can more often than not lead to overheating of the system, which in turn can be very dangerous for your system. Therefore, it is important to keep caution and ensure that your system works in optimal conditions without having an intense effect on its computing powers. Thank You For Reading!

