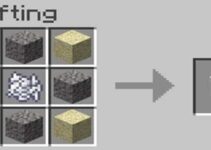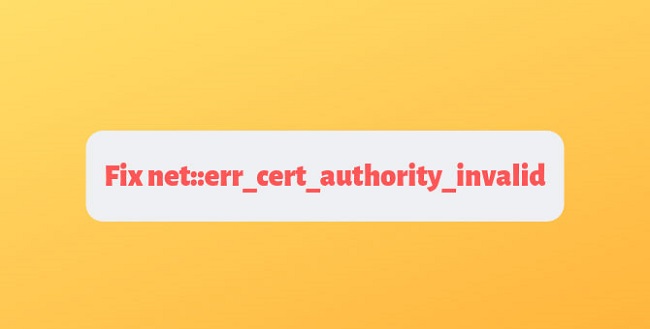Continue reading the guide to learn more about the Steam Disk Write Error. Steam is a piece of software that enables users to download and update a wide range of video games. It is a very popular and frequently used piece of software.
Video streaming, digital rights, voice chatting, automated game updates, cloud service, social networking services, and the most popular multiplayer gaming are all available to consumers.
It attracts a large number of individuals to gaming, resulting in an increase in the market for video games as a result of increased demand and sales. Because everything has drawbacks, steam has a few of them as well. One of them is the Steam Disk Write Error.

Error
When Steam is unable to download and save the game date on the computer’s storage drive during an update/installation, the error “Steam Disk Write Error” will occur. This problem can occur when you try to download or update any game on the Steam platform, such as Dota 2, PlayerUnknown’s Battlegrounds, Grand Theft Auto, or any other game.
Read Also:
What causes a Steam Disk Write Error and how can you fix it?
When a Steam application tries to install or update a game and is unable to save the data in your Steam folder, the Steam Disk Write Error occurs.
It could be caused by physical flaws in your hard drive. Another reason is if your antivirus or firewall prevents Steam from downloading and preserving data.
How to Resolve the Problem Windows 10 Steam Disk Write Error
This mistake can be fixed in a variety of ways. The five most effective methods for resolving the error steam disc write error are listed below.
The majority of these approaches are simple and may be used at home without the help of anyone. It’s a good idea to keep a backup of your data.
Solution 1: Run an anti-virus scan.
We all know that a faulty antivirus is bad for your computer. It can damage the disc, driver, or any other operating system, resulting in problems such as steam disc write error. So double-check whether your antivirus is blocking Steam from running.
Copy protection technology is used in the development of several games. As a result, certain antivirus software may flag it as malware, resulting in issues such as a steam disc write error.
Disabling antivirus software for a period of time to see if it was the source of the problem is a viable solution. In some circumstances, adding exceptions to antivirus software is also necessary. This option allows you to call a computer professional to resolve the situation.
Read Also:
Solution 2: Changing Steam’s Preferences to Fix the Error
You can start by altering the steam settings, which is the most basic step. Let me tell you that this is the most effective approach for solving problems. It will help you save a lot of time and effort.
Changes can be made in your games’ downloading section. We already know that the Steam content software contains a large number of distinct locations. Any one of them is automatically selected as the default area by the steam client.
It’s accomplished by detecting the area surrounding the network you’re utilising. Due to the large amount of games available, one location may get overburdened. It could also be the result of a technical issue. As a result, you can modify the download region by following the instructions below:
Step 1- Launch the Steam client.
Step 2 – Then, on the upper left of the box, click the options button. It will bring up the menu.
Step 3 – Next, go to Downloads and look for the download region.
Step 4 – Choose a different Download area than the one you chose previously. It will most likely fix the Steam Disk Write Error issue.
Solution 3: Modifying Folder Security
The advanced security of the folder in which the game is housed may be the cause of this problem. To alter the folder security, follow the instructions below:
Step 1- Open the drive and then the exact folder on the PC where the steam client is located.
Step 2 – Then, in the folder where the steam client is installed, modify the Security Settings. Allow all read and write rights to be granted. It will allow the user to have complete control over the contents. Check to see whether the problem has been resolved.
Solution 4: Reset your PC’s Steam Configuration
The configuration of the steam will be reset using this way. As a result, when you re-enter Steam after resetting the setup, all of your settings will have been reset. The default settings will be changed. To reset the configuration, follow the instructions below:
Step 1- Press the “Windows + R” keyboard shortcut, and the “Run” window will appear.
Step 2 – In the search box, type steam:/flushconfig.
Step 3 – A window will pop up, instructing you to reset the steam setup. To validate the process, press OK or Yes.
Step 4 – Steam will now be restarted. Check to see if the Steam Disk Write Error issue has been repaired.
Solution 5: Checking for all missing and corrupted files
Steam can become unresponsive as a result of faulty or missing files. You can use this procedure to locate corrupted files and redownload them using this way.
Step 1- Before installing games, open the steam directory and, if you’ve chosen it, the custom location.
Step 2 – Navigate to the logs folder and open the workshop log.txt file.
Step 3 – Scroll to the bottom of the file and look for errors such as File command failed, Update cancelled, and so on.
Step 4 – Open the root folder, which has a variety of file sizes based on the games you’ve downloaded.
Step 5 – Go to the downloads folder and restart Steam. The game’s steam needs to be updated.
Solution 6: Modifying the Directory Permissions settings
In this procedure, you must update the directory permissions settings. You’ll verify that your Steam install directory isn’t in read-only mode by doing so.
Only when a Steam install directory is affected by a corrupt installation or an update does it fall into the category of Reading.
Step 1- Close the steam client and open the Task Manager. If any changes to Directory Permissions are required, they must be made.
Step 2- Go to the drive where steam is installed and open it. Then go to the Program files and open them.
Step 3 – In this directory’s Properties section, locate Read-only and untick it.
Step 4 – Right-click the Steam launcher and select Run as Administrator from the context menu.
Solution 7: Checking the Hard Drive
Corrupted files in the system can have negative consequences on your hard disc. These files can easily influence out-of-date or overloaded drivers. To check for difficulties with your hard drive, you can hire a professional specialist. To check for faults, follow the procedures below:
Step 1- In your computer, open This PC and then right-click on the drive.
Step 2- Select Properties from the drop-down menu.
Step 3- Navigate to the tools within. Under the error checking, select a checkbox. This will check for problems on your hard disc.
Step 4 – If any faults are discovered, they must be fixed before the hard disc is reset.
Solution 8: Examine the Firewall Configuration
Steam disc write errors can potentially be caused by the Windows Firewall. Disable it for a while and see if steam still works. The firewall can prevent the steam from reading or writing to the hard disc.
After disabling the firewall, restart the steam client to see whether the error has gone away. If it’s gone, simply update the Steam Client and it’ll function again. Check your firewall with the help of an expert, since you may need to set exceptions for steam.
Solution 9: Excluding steam from DEP
One way for resolving the steam disc write error is to prevent the steam from executing data. It is advantageous if you have certain blocked files.
Step 1- Go to your computer’s control panel. Then select System and Security from the drop-down menu.
Step 2 – On the left side of the screen, select Advanced system settings from the drop-down menu. Then select Advanced Performance Settings from the drop-down menu.
Step 3- Launch Data Execution Prevention (DEP) and add Steam locations to your computer.
Step 4 – Restart your computer system, and your steam will change.
Read Also:
Solution 10: Verify the Game Cache Files
This problem can also be caused by a defective game cache file. You can look for errors in any of the game’s cache files. Your PC should only have newly installed steam components. The following steps can be used to verify game cache files:
Step 1- Open the game library and right-click the game that was causing the problem. It has attributes that can be opened.
Step 2 – After that, you may validate the game cache by selecting local files. It is possible to do so by selecting Verify Integrity of Game Cache.
Step 3 – While Steam verifies the game files, wait a few minutes. You can upgrade your steam components to remove Steam Disk Write Error if they become outdated.
Read Also:
Conclusion
So, hopefully, the Steam Disk Write Error has been rectified. Because the solutions stated above are quite effective and rapid at resolving the error.