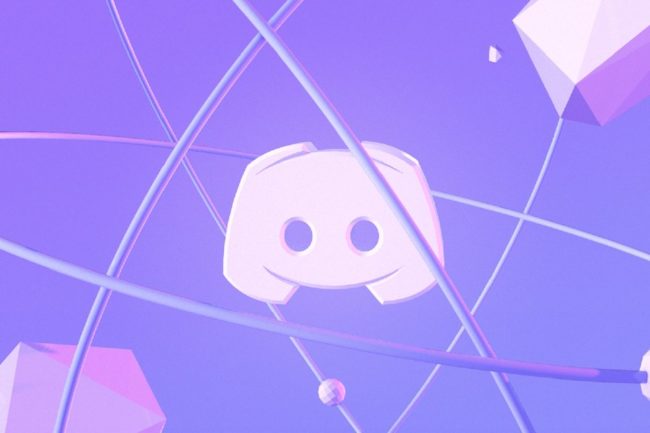ERR_CACHE_MISS is one of Chrome’s most common errors. One of the most popular and dependable browsers is Google Chrome. Almost all of the advantages of the internet may be gained using this browser, as it runs smoothly and is linked to everything you find on the internet.
Despite its many advantages, Google Chrome, like many aspects of the digital era, is not without flaws. It is quite competent at exposing problems and faults to users. But don’t panic; the solutions to each error are just as simple.
The ERR_CACHE_MISS issue is one of the most common problems that users of Google Chrome face. It’s a dialogue box that shows on the screen of users who are being prompted to re-enter data or information into a browser that hasn’t reached its web address in a timely manner.
This mistake can be caused by a variety of circumstances, some of which are given below for your convenience:

Error
Reason 1- The website’s cache files were not obtained by your browser;
Reason 2 – The site’s coding is incorrect;
Reason 3 – There are some flaws in your computer’s web browser.
Read Also:
How to Fix Google Chrome’s ERR_CACHE_MISS Error
As previously indicated, the ERR_CACHE_MISS issue is a common one that can be extremely frustrating for those that encounter it. The error is not limited to Google Chrome; it can also appear on the screen of other browsers, but in different forms.
You’ve come to the right place if you’re looking for a solution to this dialogue window.
The strategies listed below can be used to prevent the words “ERR_CACHE_MISS” from appearing on your screen. They’re simple to follow as long as you read them carefully and don’t skip any steps.
Solution 1. Reload the page.
Let’s start with the most basic response to seeing the words ERR_CACHE_MISS on your screen. Reloading your webpage is one of your first and most effective reflexes, and you would have probably done it without even seeking for a solution.
Any network troubles that you may have had are resolved when you reload your webpage. In a sense, it resets your server’s entire connectivity procedure to the address you’re looking for.
Needless to say, reloading a webpage is a simple process that you are probably already familiar with. To refresh your screen, simply press the F5 key on your keyboard or go to the top left corner of your screen and click the reload button.
Check to see if the ERR_CACHE_MISS error has gone away. If not, at least you know there isn’t a problem with your network or connectivity, and the issue is elsewhere. Proceed to the next step.
Solution 2: Delete the browser’s data.
The next thing you should do is delete all of your internet history.
When you’re surfing the web, you’ll often find yourself on websites that discover a method to download items to your computer or keep information in your browser without your knowledge.
Although it is not necessarily hazardous, the accumulation of numerous corrupted files over time might cause your browser to malfunction and create the ERR_CACHE_MISS error. That is why you should clear all cached and browser data from your search engine on a regular basis.
The following are the measures to take:
Step 1 – To begin, click the Hamburger button (a set of three lines or three dots) on the upper right corner of your window. When you click it, you’ll be sent to a drop-down menu with more options related to your browser’s settings).
Step 2 – When the menu appears, select the ‘More Tools’ option.
Step 3 – A window will appear with a set of boxes next to each label. Make sure you tick all of the boxes.
Step 4 – After that, go to the ‘Clear Browsing Data’ button.
Step 5 – Finally, restart your browser and see whether the error persists.
This strategy will almost certainly work for you, as it has for many others. Corrupt files are the most typical source of the issue, and this approach removes them. If it still doesn’t solve your problem, move on to the next option.
Solution 3: Turn off the browser add-on
When it comes to the operation of a web browser, extensions are extremely important. Depending on the type of error you’re experiencing, they can either be the answer or the source of the problem. Corrupted extensions can contribute to the issue in this scenario, which is why deactivating a couple of them is likely to solve your problem.
Here is how you go about accessing their various settings:
Step 1 – Start by clicking the Hamburger icon at the top of your window once more.
Step 2 – From the drop-down menu, select ‘More Tools’ and then ‘Extensions.’
Step 3 – You’ll be routed to a screen that lists all of your web browser extensions.
Step 4 – Disable your browser’s ad-blocking plugins and then quit the screen to see if the problem has been repaired.
Step 5 – If that doesn’t work, return to the screen and disable a couple more extensions. One of them will most likely solve your problem, but you’ll have to rely on trial and error to figure it out.
Continue if you are still getting the ERR_CACHE_MISS error.
Solution 4: Use the Command Window to Reset the Network
Another reason you might be getting the ERR_CACHE_MISS message is if your network is having problems.
If this is the case, the best thing you can do is restore your network’s default settings, which will allow it to function as it was intended. The following steps will help you reset your computer’s network settings:
Step 1- To begin, hold down the Windows key and the letter ‘R’ at the same time. The Run Command dialogue box will appear. Once it’s open, put ‘cmd’ into the empty field and hit Enter. It will open the Command Prompt window for you.
Step 2 – Make sure the Command Prompt is running as administrator when you open it.
Step 3 – When the screen appears, manually type the following command in the precise order given:
netsh int ip set DNS netsh winsock reset ipconfig /release ipconfig /all ipconfig /flushdns ipconfig /renew
Step 4 – This will restore your network settings to their default state. Restart your computer once they’ve been set.
Step 5- Open Chrome and see whether you get the ERR_CACHE_MISS error.
Make sure you type each command precisely as it appears on the screen. If you make a mistake in the command, you won’t be able to reset your settings. If this method does not work, it is always a good idea to double-check all of the information you submitted.
If the issue persists despite them being input correctly, proceed to the next method described below.
Solution 5: Turn off the cache in your web browser.
Next, you can experiment with a handful of Chrome’s advanced options. There is an option linked with caching in the advanced settings, and it is generally best to disable it so that it does not interfere with the browser’s functionality. It may hold the key to resolving the issue.
The following are the measures to take:
Step 1- To begin, hold down the keys ‘Ctrl,’ ‘Shift,’ and ‘I’ at the same time. Then, hold down the F1 key. It will lead you to your browser’s settings menu.
Step 2 – Select ‘Disable Cache’ from the drop-down menu and check the box next to it.
Step 3 – Save your modifications and restart your browser. Check to see whether the error persists.
If the first attempt fails, move on to the next.
Solution 6: Make Use Of The Developer Tools
Using the Developer Tools to try to get rid of the error pop up is one option. The DevTools are a set of tools that can be used to address small defects in Chrome. They can be used to correct the ERR_CACHE_MISS error in this scenario. To do so, follow the instructions below:
Step 1- To open the browser settings on your computer, press the keys ‘Ctrl + Shift and I’ at the same time.
Step 2 – Next, in the DevTools window, select ‘Application’ from the drop-down list of options.
Step 3 – Select the applications you want to delete from the ‘Clear Storage’ menu. After that, select ‘Clear Site Data’ and close the browser.
Step 4 – Restart it and see if the issue still occurs.
This solution is one of the most effective, and it is the most likely to fix the ERR_CACHE_MISS problem. If not, you can advance to the last remaining option.
Solution 7: Restart Your Browser
Resetting your browser in its entirety is the last and final option available to you. Follow the steps below to get started:
Step 1- To begin, select ‘Settings’ from the Hamburger symbol at the top of your screen.
Step 2 – After that, choose ‘Show Advanced Settings.’
Step 3 – After being redirected, select ‘Reset Settings.’
Step 4 – A prompt window will appear, asking you to confirm your decision. Click the Reset button there.
Step 5 – Finally, restart your browser to see whether the problem persists.
This virtually ensures that you will never longer experience the problem; however, there is a drawback.
Any changes you might have wanted to keep would be lost as the browser reverts to its default settings. After the ERR_CACHE_MISS error has gone away, you can alter them back to how you desire.
Read Also:
Conclusion
You’ve now gone over all of the most important and effective ways to get rid of the ERR_CACHE_MISS error from your browser’s screen. The majority of these are simple to implement and will yield the desired results.
Because the ERR_CACHE_MISS problem is so tiny, you won’t need any special software or operator assistance to fix it. One of the other solutions listed above will almost certainly work for you.