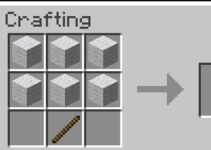Nvlddmkm.sys Many users have complained about the sys problem in the past. Your screen will become entirely blue, and your computer will shut down or restart as a result. There could be a number of reasons for the error; here are a few of the more typical ones:
- Driver for the graphics card is broken.
- Discrepancies between computer programmes.
- The graphics card is overloaded.
- There are problems with the RAM.

Error
How to Resolve Nvlddmkm.sys Windows 10 Error
You are not alone in your quest for a solution to the Nvlddmkm.sys (Video TDR Failure) error. It is fairly typical for users of Windows 7 or higher to experience this issue, which is why the following are some self-help options for getting your screen back to normal:
Read Also:
Solution 1: Perform a memory check on your computer.
In many circumstances, the Video TDR Failure (Nvlddmkm.sys) issue is caused by your computer’s RAM. You should not be concerned because the RAM is responsible for many frequent errors. All you have to do now is perform a memory check on your computer. Here’s how to do it:
Step 1: To open the Run Command, press the Windows key and the letter ‘R’ at the same time.
Step 2: In the dialogue window, manually insert the terms mdsched.exe and click ‘OK.’
Step 3: Now you have two options for moving forward. Choose the option that you believe is best for your machine. You have the option of selecting ‘Restart now and check for problems’ (the more recommended option) or ‘Restart now and check for problems the next time I start my computer.’
Step 4: Your Memory Check will begin in any case. Allow up to 15-20 minutes for it to complete.
Step 3: When the Check is completed, a list of all faults will appear on your screen. Proceed to correcting them with appropriate means.
Solution 2: for DPC Watchdog Violations – Remove any Conflicting Programs
If a recent installation or software is not fully compatible with your computer, the blue screen problem is likely to occur. The issue could be caused by a disagreement between installed programmes.
In this situation, you’ll want to see if the error started happening just after you installed something on your device. If you crack it, you should either restore the updates or uninstall all of the recently installed programmes. Of course, the method for doing so varies depending on the application.
Solution 3: Replace the Graphics Card
When you run too many games or apps at the same time or at short intervals, your computer’s graphics card may become overloaded, resulting in the error. In this instance, you’ll need to take your device to the nearest store to see if that’s the issue, followed by a card replacement. After that, see if the error persists.
Solution 4: Reinstalling the Graphics Card Driver
Because the Video TDR Failure (Nvlddmkm.sys) error impacts the colour of the screen, the problem is most likely to be found in your computer’s graphical settings. As a result, you may be able to resolve the error by updating your system’s Graphics Card driver. The steps to do so are as follows:
Step 1: First and foremost, restart your computer. Long-press the power button to accomplish this. Repeat this process at least twice more until the option ‘Preparing Automatic Repair’ appears.
Step 2: After your PC has been diagnosed, you will be led to a screen that states ‘Startup Repair.’ Select ‘Advanced Options’ from the drop-down menu.
Step 3: Select ‘Troubleshoot’ from the ‘Choose an Option’ menu, then return to ‘Advanced options.’
Step 4: On the following screen, select ‘Startup Settings,’ and then click the ‘Restart’ option at the bottom of the page.
Step 5: After following the on-screen instructions, hit the F4 or F5 keys to boot into safe mode, with or without a network, whichever is more convenient for you.
Step 6: After the system has rebooted, press the Windows key and the ‘X’ key at the same time to open the Device Manager.
Step 7: Expand the ‘Display Adapters’ tab and uninstall NVIDIA by right-clicking on it.
Step 8: On the popup window, select ‘Delete the Driver Software for this Device’ and then click ‘OK.’
Step 9: Next, download and install the most recent version of the driver from the manufacturer’s website.
Step ten: Go to the following address: Rename the file Nvlddmkm.sys.old from sys to Nvlddmkm.sys.old in C:WindowsSystem32Drivers. Then press the ‘OK’ button.
Step 11: Next, go to your computer’s C Drive and locate the NVIDIA folder, then copy and paste the nvlddmkm.sy_ file on the desktop.
Step 12: Then, manually input the following command into the command window:
expand.exe nvlddmkm.sy Nvlddmkm.sys
Step 13: Now copy the newly created sys file to the C:WindowsSystem32Drivers folder on the C disc.
Step 14: Finally, reboot your computer to see if the blue screen has disappeared.
Solution 5: Make sure your Windows is up to date.
With new upgrades arriving every season, as a user, you’ll want to keep your system up to date in order to take advantage of new features. Every few days, check for updates, as an outdated version of Windows could possibly be the source of the problem. For your convenience, here’s how to go about it:
Step 1: To access the Windows Settings, press the Windows key and the letter ‘I’ at the same time.
Step 2: Select the ‘Update & Security’ option from the drop-down menu.
Step 3: On the next page, select the ‘Windows Update’ tab and click ‘Check for Updates.’ Whether an update is available, install it and check if the problem persists.
Solution 6: Perform a system-wide disc check.
Nvlddmkm.Sys errors are sometimes caused by disc problems. As a result, conducting a disc check will reveal any errors. A disc check, on the other hand, has some context. There is a chance that data will be lost. As a result, you must ensure that all of your files and data are backed up before using this procedure. After you’ve finished backing up your data, go through the procedures below to do a disc check:
Step 1: To begin, hold down the Windows key and the ‘X’ key at the same time.
Step 2: Next, start the ‘Command Prompt’ as Administrator by clicking on it.
Step 3: In the next box, manually input and hit Enter the following command:
chkdsk /f c:,,,,,,,,,,,,,,,,,,,
Step 4: You’ll be led to a page that asks for your permission to do a disc check and restart your computer. Allow by pressing ‘Y’ and then Enter.
Step 5: Now simply restart your computer after exiting the command. The disc checking process will take about 20 minutes to complete.
Step 6: When the process is completed, your computer’s errors will be listed. Correct them.
Read Also:
Conclusion
The Nvlddmkm.sys error has been reported by a number of users in the past. It’s a relatively common occurrence, so don’t be alarmed if it happens to you. If none of the above alternatives work, the problem is most likely due to a component on your computer’s motherboard. In this instance, it is strongly advised that you take your gadget to an electronics store for repair.