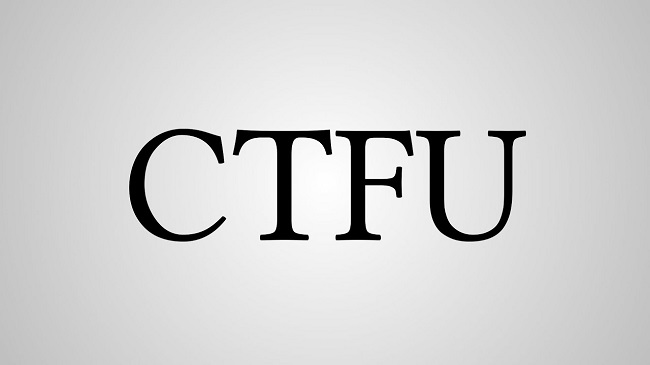CompatTelRunner.exe is a programme that allows you to upgrade your system to the most recent version of Windows or to any other Service Pack Upgrades. If you have opted-in to the Microsoft Customer Experience Improvement Program, the CompatTelRunner.exe is also used to diagnose your machine to see if there are any compatibility issues.
It also gathers programme telemetry information. It allows you to check for compatibility when installing the most recent version of Windows. This method is all about Windows Updates, and KB2977759 is one of them.
It examines the Windows 7 RTM compatibility updates (Release to Manufacturer). There are a number of updates that act as a reminder to update to the most recent OS version, and this is one of them.

Error
Because this process causes your computer to slow down, every user wants to get rid of it. Many customers have noted that the Task Manager has multiple CompatTelRunner.exe files that use CPU and disc space. This step is unnecessary and can be removed, however you should conduct the compatibility checks to diagnose the system on your own.
Read Also:
- How To Make Concrete in Minecraft
- How To Make Fireworks in Minecraft
- There Was A Problem Resetting Your PC
The TrustedInstaller owns this file, which is located in the Sytsem32 subdirectory. If you try to change it, you’ll get an error saying “Access is denied.” This basically means you can’t remove it or change it in any way.
This is due to the fact that TrustedInstaller owns this process and only has Read Only permission on it. As a result, you can alter or edit it.
Take control of the process, and you’ll be able to eliminate it without uninstalling the entire Windows update, resolving your problem. Alternatively, you can leave the problem alone by disabling the Scheduled Tasks that runs the software.
Understanding CompatTelRunner.exe
CompatTelRunner.exe is a legitimate Windows process that stands for “Compatibility Telemetry Runner.” Its primary function is to collect and send data to Microsoft regarding system compatibility and performance.
This data helps Microsoft improve the overall Windows experience, identify potential issues, and offer compatibility updates.
However, CompatTelRunner.exe has garnered attention due to occasional high CPU and disk usage, causing performance issues on some systems. Users often wonder whether it’s safe to disable or how to troubleshoot this problem.
Let’s delve deeper into the details and address the common questions surrounding CompatTelRunner.exe.
Fix CompatTelRunner.exe High CPU And Disk Usage
Solution 1: Take Ownership of CompatTelRunner.exe and Delete It
Make sure you’re logged in as an administrator before continuing, and don’t skip any of the steps below.
Step 1- To open your Start menu, use the Windows key on your keyboard or click the Windows symbol at the bottom of the taskbar.
Step 2 – In the search box, type compattelrunner.exe. Remember to right-click on the file titled compattelrunner rather than opening it.
Step 3 – Select Open the Location from the dropdown option. Alternatively, hold down the Windows key and press R. In the search bar, put C:Windows|System32, then CompatTelrunner.exe.
Step 4 – Once inside the folder, locate and right-click on the Compattelrunner.exe file. Select Properties from the menu.
Step 5 – A window will appear; pick the Security tab and then the Advanced button within it.
Step 6 – Select Change owner from the Owner tab. Select the account you want to use from the list of new owners, then click Apply.
Step 7 – Ignore the prompts telling you to close all of the Properties windows. After you’ve changed the owner, you should alter the permissions. To do so, right-click the Compattelrunner.exe file again and select Properties from the menu.
Step 8 – Return to the Security tab and select Advanced once more. When you click Permissions, a drop-down menu will appear, allowing you to select the account you’re using. A new window will open with permission options.
Step 9 – Under the Allow column, select Full Control and click Apply.
After you’ve completed all of the processes, ownership will shift from the TrustedInstaller to you, and you’ll have complete control. The error “Access is denied” will not appear. You are free to erase it, and it will not consume a lot of your system’s resources.
There are a few options for removing the complete update. However, do not utilise KB2977759 because it may cause problems with Windows Update’s entire schedule. Follow the procedures above to safely erase the file, and your computer will work smoothly.
Solution 2: Use Task Scheduler to disable CompatTelRunner.exe.
The next step is to use the Task Manager to disable CompatTelRunner.exe. Follow the instructions below:
Step 1- Hold down the R key while holding down the Windows key. Click OK after typing taskchd.msc.
Step 2- Expand Task Scheduler after that. Navigate to the Library and then to Microsoft. After that, choose Windows. Select Application Experience from the Windows drop-down menu.
Step 3 – Finally, right-click on any of the Microsoft Compatibility Appraiser tasks and choose Disable.
Is It Safe to Disable CompatTelRunner.exe?
CompatTelRunner.exe is a vital component of Windows telemetry, contributing to system improvement and compatibility updates. Disabling it may not be recommended, as it could affect your ability to receive important Windows updates and support.
Instead, it’s advisable to troubleshoot and resolve issues related to high CPU and disk usage caused by CompatTelRunner.exe while keeping its core functionality intact.
Now, let’s explore methods to fix the high CPU and disk usage associated with CompatTelRunner.exe.
Fixing ‘CompatTelRunner.exe’ High CPU and Disk Usage
If you’re experiencing high CPU and disk usage attributed to CompatTelRunner.exe, you can employ the following methods to address the issue:
- Scheduled Tasks:
- CompatTelRunner.exe often runs as a scheduled task. You can adjust its settings by opening the Task Scheduler (search for it in the Start menu) and navigating to Microsoft > Windows > Application Experience. Modify the settings to reduce the frequency of its execution.
- Windows Update Troubleshooter:
- Run the Windows Update Troubleshooter to identify and resolve any issues related to Windows updates. Sometimes, pending updates can trigger high resource usage by CompatTelRunner.exe.
- Disable Telemetry Services:
- While not recommended for the average user, advanced users can disable Windows telemetry services through Group Policy or the Registry Editor. Be cautious when making changes to system settings, as this can affect overall system performance and security.
- Malware Scan:
- Perform a thorough malware scan using reputable antivirus software to ensure that the high resource usage is not caused by malicious software masquerading as CompatTelRunner.exe.
- Windows Update:
- Ensure that your Windows operating system is up to date with the latest updates and patches. Microsoft may release updates that address CompatTelRunner.exe-related issues.
- Disk Cleanup:
- Use the built-in Disk Cleanup tool to remove unnecessary files and system cache, which can sometimes alleviate high disk usage issues.
- Monitor Resource Usage:
- Use the Windows Task Manager to monitor the resource usage of CompatTelRunner.exe. This can help identify specific instances or patterns of high usage that may require further investigation.
Understanding Compat Tel Runner’s Functionality
CompatTelRunner.exe is part of the Windows Compatibility Telemetry service, which gathers information about your system and sends it to Microsoft.
This data aids Microsoft in identifying compatibility issues and improving system performance. It collects information on installed software, hardware configuration, and system performance, among other things.
The process typically runs in the background, periodically sending telemetry data to Microsoft servers. While it’s an essential component for system optimization and support, it should not cause continuous high CPU or disk usage. If it does, the methods mentioned earlier can help mitigate the issue.
Can I Turn Off Compatibility Mode?
Compatibility mode in Windows allows older applications to run on newer versions of the operating system. It is a valuable feature to ensure software compatibility. However, users can disable compatibility mode for specific applications if needed.
To do so, right-click on the application’s executable file, go to Properties, and navigate to the Compatibility tab.
Here, you can uncheck the “Run this program in compatibility mode for” option to disable compatibility mode for that specific application. Be cautious when disabling compatibility mode, as it may affect the functionality of older software.
Read Also:
Conclusion
After you’ve completed all of the above steps, restart your device to see if the problem persists. We’ve listed all of the solutions that may be useful in resolving the CompatTelRunner.exe problem. If the error recurs, go back to the beginning and try the procedures listed above to resolve it.