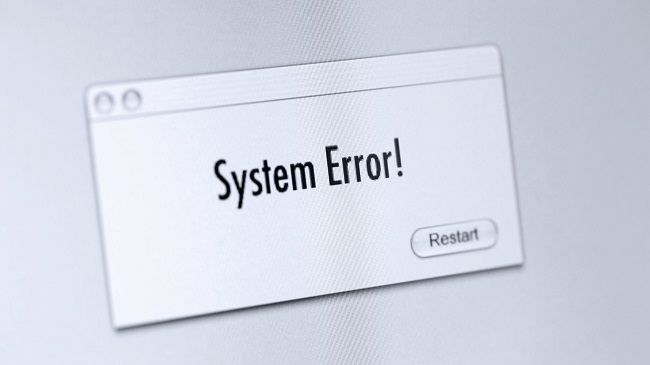Steam Download Slow is measured using its own metric. While network providers utilise bits per second as a metric to make it appear as if an inflated amount of internet connection exists, Steam instead uses “bytes” per second.
Valve, the parent corporation, and Steam as a Service have been two of the most successful services in history. It is a frequent misconception that Steam downloads are slow while Internet connections are fast, but this is not the case due to Steam’s metric selection.
If you’re comparing Steam’s download speed to your internet connection, make sure you’re using the same scale or metre. For example, Steam’s download speed is 768KB/s, whereas your network speed is roughly 6144KB/s. It’s the same speed as a byte, which is made out of 8 bits.

How to Guides
However, if you are certain that there is a significant difference in the speed of your Steam download compared to the network, we have developed simple solutions to the problem.
Read Also:
How to Speed Up Steam Downloads on Windows 10, 8, and 7
Solution 1: Login as an administrator on Steam.
If you’re confident that your internet connection is enough, it’s likely that Steam is limiting your download speed. Steam is being updated by downloading new files.
Step 1- To open the Run application, press Windows + R on your keyboard.
Step 2 – In the dialogue box, type “C:Program Files (x86)Steam” and click enter, or type the address of your Steam installation and go to the next step.
Step 3 – Next, go to the folders listed below:
Steam.exe is a programme that runs on a computer (Application)
Apps on Steam (Folder)
Step 4 – Delete all other files, directories, and programmes except those listed above.
Step 5 – Steam now downloads the rest of the folders and files.
Finally, restart your computer and run Steam as an administrator.
Solution 2: Disconnect your network from all other connected devices.
If you’re using a WiFi router for your connection and notice that other systems are using the same network, it could be one of the causes of your poor network speed. It is a common misconception that the network splits its bandwidth on a first-come, first-served basis, but this is not the case. Your network’s speed is determined by the following factors:
1. Distance from the access point: One of the most critical elements is distance. Systems that are close to the access point have an advantage over networks that are further away. The best remedy to this situation is to get closer.
2. Protocol: Everything follows a set of rules. All data packets are prioritised by routers based on a protocol that is rigorously followed. Because some packets have a higher grading than others, it’s critical that we understand the activities for these higher priority packets and advise other system users to quit utilising them.
3. Torrents: If you’re running a torrent on your network, you should be aware that you’re sacrificing bandwidth.
4. Geographical factors: The farther you are from the host server, the less reliable the connection. This factor has been examined in depth below.
Solution 3: Change the location of your downloads
Changing your download location is one of the most common treatments for sluggish network speeds. Steam may be accessed from anywhere in the globe, and it is divided into distinct areas. The client recognises your network and sets it as default, and servers in a particular region may be congested or have hardware issues. Whatever the reason, altering the download location can improve your system’s internet speed dramatically. To modify the download location, follow this simple guide:
Step 1- Open Steam and go to the drop-down menu in the top left corner and select ‘Settings.’
Step 2- Go to ‘Downloads’ and then to ‘Download Region.’
Step 3- Select a region that is not your own.
Step 4- Reboot your computer.
Solution 4: Clear Your Download Cache
Because of incomplete downloading or missing components, some downloaded files become corrupt. Clearing your cache removes these unwanted files without interfering with your current games. However, you must remember your username and password since after clearing the download cache, you must login again.
Step 1- Launch Steam and go to “Settings” in the upper left corner of the window.
Step 2 – In the Settings Panel, scroll down to “Downloads.”
Step 3- Select “Clear Download Cache” from the drop-down menu.
Step 4 – Select OK to confirm and re-login with your credentials.
Step 5 – Check to see whether Steam’s internet speed is still slow.
Solution 5: Make sure your antivirus software is up to date.
Antivirus software has only one goal: to keep your computer safe from malware and other threats. To ensure safety, it avoids optimization. They may slow down your system and compromise download speed in the sake of safety.
It is recommended that Steam be added to the exemption list in order to exempt it and restore its previous speed. You’d have to do it for all browsers, but Windows Defender provides an example; nonetheless, you’d have to follow a similar procedure with all of your protection software:
Step 1- Start by launching Windows Defender.
Step 2 – Select “Windows Defender Security Centre” from the drop-down menu.
Step 3 – Select “Virus and Threat Protection” from the drop-down menu.
Step 4 – Right-click on Virus and Threat Protection Settings and select the option to open as an administrator.
Step 5 – Selecting “Add or delete exclusions” will bring up a menu that allows you to adjust exclusions. Exclusions can be added in the form of folders, extensions, or even files.
Step 6- Add Steam to the exclusions list. Select “Exclude a folder” from the drop-down menu and navigate to your Steam directory. If you can’t find your Steam directory, it’s likely that it’s located in “C:Program Files (x86)Steam,” unless you have it installed somewhere else on the machine. When you get there, choose the folder and save your changes.
Step 7- Restart your computer and log in as an administrator to Steam.
Solution 6: Change the download limit
It must seem strange to believe that reducing download speed will fix the Steam Download Slow problem. However, because of the unlimited bandwidth, downloading can be hampered in an unstable network connection. It can cause download speeds to be excruciatingly slow. Set a download restriction by following the procedures below:
Step 1- Log in to Steam as an administrator.
Step 2 – Navigate to “Downloads” under “Settings” in the top left corner of your window.
Step 3 – Look for a window that says “Limit your bandwidth” and click it.
Step 4 – Select a reasonable range and resume the download..
Read Also:
Conclusion
As a digital distribution service, Steam is usually regarded as the best in the industry. Almost everyone prefers to purchase services through Steam rather than going through the process of purchasing services manually.
When your internet connection may not be supplying you with the stated speed, it can be really aggravating. However, it’s possible that your metered connection isn’t the issue. Finally, we’ve created this guide to assist you in learning more about your system and resolving the issue of slow internet downloads when using Steam.
Thank you for taking the time to read this!