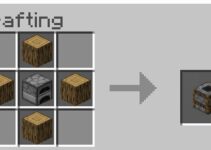Unexpected Store Exception is one of the most typical issues that a computer or laptop user may encounter. These flaws can cause a slew of computer-related problems. If the new operating system is installed, it will have some extra functions. Many users face a variety of computer-related challenges.
The blue screen of death is caused by an unexpected Store Exception error (BSOD). Damaged or obsolete drivers, awaiting updates, defective sectors on the hard disc, corrupt system files, or an application installed on your system are the most common reasons of this issue.

Error
How to Resolve a BSOD Caused by an Unexpected Store Exception in Windows 10
So, there are nine possible approaches to fix the Unexpected Store Exception error:
Read Also:
Method 1: Fixing the Unexpected Exception Store Error Using Basic Steps
Step 1: Open your antivirus programme, if one is already installed on your computer. Then let the system go through a full scan to see if there are any viruses. This problem will appear after you have started your computer and have waited for a while.
Step 2: This will clear out all of the computer’s cache and garbage files. Make sure you uninstall any recently installed external applications or hardware. Always check for software that was installed on the machine after upgrading to Windows 10.
Step 3: Next, restart the computer to determine whether the error persists. Allow your system to run for a few hours.
Method 2: Remove Your Antivirus Software
Microsoft Defender is pre-installed on Windows 10. Microsoft Defender is a security application that is used by Microsoft. You won’t need anything else. The issue might occur for a variety of reasons, including when you install third-party applications.
If the issue persists, try temporarily disabling your antivirus. The method for disabling varies depending on the software, but it’s likely to be found in the program’s Settings menu.
Step 1: Press Windows key + I to open Settings if you’re running Windows Defender.
Step 2: Go to Update & Security> Windows Security > Virus & Threat Protection > Virus & Threat Protection Settings and drag the Virus & Threat Protection settings slider to the right. Toggle off real-time protection.
Alternatively, if you’re using any third-party antivirus software, uninstall it completely.
Step 1: To open Settings, press Win + I and select Apps.
Step 2: Locate and choose your antivirus from the list, then click Uninstall.
Of course, leaving your system unprotected is not a good idea. If the Unexpected Store Exception error persists, try the following steps. Then, to help keep your computer secure, re-enable your antivirus.
Method 3: Disk Check Utility
A faulty sector on the disc could also be the source of this issue. Follow these procedures to check the disc utility:
Step 1: To begin, press the Windows + X keys to bring up the Settings menu.
Step 2: Open Command Prompt by clicking on it.
Step 3: Finally, select Yes. The command prompt will be opened as an administrator.
Step 4: Type “chkdsk” into the command prompt.
Step 5: After chkdsk, type in the drive letter, followed by a space (C).
Step 6: After that, type “/f/r/x” after the drive letter.
Step 7: Hit the Enter key. The scan will begin shortly.
Step 8: Finally, test the computer by turning it on.
Method 4: Check for Updates in Windows Apps
The Windows Store is the source of this problem. As a result, make sure that all of the apps you use are up to date. This may be done both automatically and manually, so we’ll go over both options:
How to Automate the Verification Process:
Step 1: Open the Windows Store from the Startup Menu.
Step 2: On the menu, press the settings by clicking on the user icon.
Step 3: Finally, turn on the Automatically update apps option.
Manually:
Step 1: Go to the Startup Menu and launch the store in the same way.
Step 2: At this point, Simply click on your user icon and then on Downloads.
Step 3: Next, go to and look for the update option on each programme page, then restart the computer.
Method 5: Update Computer Drivers
This error can also be caused by conflicting display drivers. These drivers should be updated on a regular basis. It’s important to keep them up to date. To begin, enter Safe Mode on your computer. If you need help, see our guide on launching Windows 10 in Safe Mode.
Alternatively, open Device Manager after entering Safe Mode.
Step 1: To access the Device Manager, type it into the Cortana Search Box or right-click on the This PC/Computer icon and select Manage from the menu.
Step 2: When the UAC (User Account Control) prompt appears, select Yes. Double-click on Display Adapters in the list.
Step 3: Right-click each sub-item under that entry and select Uninstall Device from the context menu. After that, restart your computer.
Step 4: Finally, in the Settings app, go to the Windows Update section and check for updates.
Step 5: Double-check it and restart your computer.
Or
Step 1: Right-click on My Computer/This PC and select Properties.
Step 2: Select Properties from the drop-down menu.
Step 3: Then, from the panel, select Device Manager.
Step 4: Last but not least, right-click any of these devices. Then select Driver Update.
Step 5: Restart your computer after the driver update is complete to see if the error has been resolved.
Method 6: System File Checker
This issue could potentially be caused by faulty system files. Windows has a simple option for you to check your system and have it attempt to repair any faulty files automatically.
Step 1: Click Command Prompt by pressing Win + X. (Admin).
Step 2: Next, hit the Ctrl + Shift + Enter keys. Then select OK. It’ll bring up a command prompt. Alternatively, hit Win + X and select Command Prompt from the pop-up menu (Admin).
Step 3: When the command prompt appears, run sfc /scan now and hit Enter.
This will replace all of the system’s corrupt files, although it will take some time.
Method 7: Repairing the Operating System
Anyone can attempt to fix their operating system by booting from Windows installation disc and selecting repair. All you have to do now is follow the on-screen directions. After that, restart your computer normally.
The automatic repair will be operational soon. Always double-check to see whether it fixes the Unexpected Store Exception fault on its own. If your PC has the Windows 10 Random Restart problem, this will also solve it.
Method 8: System Restore
If none of the previous solutions were successful in addressing your issue, you can try doing a system restore.
Step 1: Boot up your computer in safe mode.
Step 2: Press “Windows+ R” on your keyboard.
Step 3: Type “control panel” into the search box.
Step 4: Look at the small icons and then click the system.
Step 5: Select System Protection from the drop-down menu.
Step 6: Select System Restore from the drop-down menu.
Step 7: At this point, Choose a date when the PC was in good working order.
Step 8: Select a previous restoration point prior to the occurrence of the issue and then click Next.
Step 9: Click the Finish button.
Step 10: Confirm the Restore by clicking YES.
This will allow the machine to shut down and resume automatically, restoring the system.
Restoring your system will restore Windows 10 to its former state, leaving your files and documents untouched.
Method 9: Installing a New Operating System
If none of the other methods worked, the best alternative is to install a new operating system. To begin, make a backup of all of your papers. After that, plug the operating system installation drive and install a fresh operating system.
Although this procedure may take some time, it will be highly beneficial in terms of adding new files to the system. Make sure you don’t get an error like Windows Detected a Hard Disk Problem while installing the operating system. Otherwise, the files, as well as the system, would become corrupted.
Other than these 9 methods, there are a few others that can be utilised to resolve the unexpected exception error in Windows 10. These methods are simple to implement, and we’ll have a look at them now:
Fast Start-up should be turned off.
Fast Start-up is useful if you want your computer to boot up quickly. This is especially handy for systems that employ a hard disc drive. However, enabling this function may cause some drivers to load slowly when the machine first starts up. As a result, this could also be a source of the mistake.
Step 1: To disable Fast Start-up, first search for Power Options in the Cortana Search Box and choose the appropriate entry.
Step 2: Alternatively, you can launch the Control Panel by pressing the WINKEY + R button combinations, typing Control, and pressing Enter. Then, in the top right search field, look for Power Options and locate it.
Step 3: Select the function of the power buttons.
Step 4: Select Change settings that are presently unavailable from the drop-down menu.
Step 5: Untick the box. Fast Start-up should be enabled (Recommended). For the modifications to take effect, restart your computer.
Disable the Sleep Mode.
Disabling sleep mode in Windows 10 is another typical approach for fixing the unexpected store exception in Windows 10.
When a Windows 10 computer or laptop is put to sleep, all of the data in the RAM is saved to the hard drive.
It causes troubles with Windows 10 unexpected store exception after Sleep if it is not done correctly. By following the instructions, you should be able to disable the sleep mode.
Step 1: Press the “Windows key” on your keyboard.
Step 2: Type “control panel” in the search box.
Step 3: Click “modify plan settings” under Select electricity plan.
Step 4: Select the “NEVER” option for putting the computer to sleep.
Step 5: To save your changes, click the Save button.
Step 6: Select the function of the power buttons.
Step 7: Uncheck the option that says “Changes are not available.”
Step 8: Ensure that the power button is set to the sleep position.
Following the instructions will prevent you from putting your system to sleep, resulting in an unexpected store exception when Sleep is resolved.
If you are not a technical person and are unable to execute manual methods, you can simply utilise Windows Repair Tool to resolve any Windows 10 issues. It’s the best programme for scanning your PC/laptop, detecting, and resolving all Windows 10 errors and issues all at once.
This tool is built using a unique approach that corrects problems on a regular basis. It swiftly corrects PC errors, protects against file loss, viruses, corrupted system files, hard drive failure, and unexpected store exception errors, among other things.
Read Also:
Conclusion
I hope that after reading and attempting all of the solutions listed above, your unexpected store exception BSOD Windows 10 issue has been resolved. I urge that you use Windows Repair Tool because it has cured all of my Windows problems without difficulty.