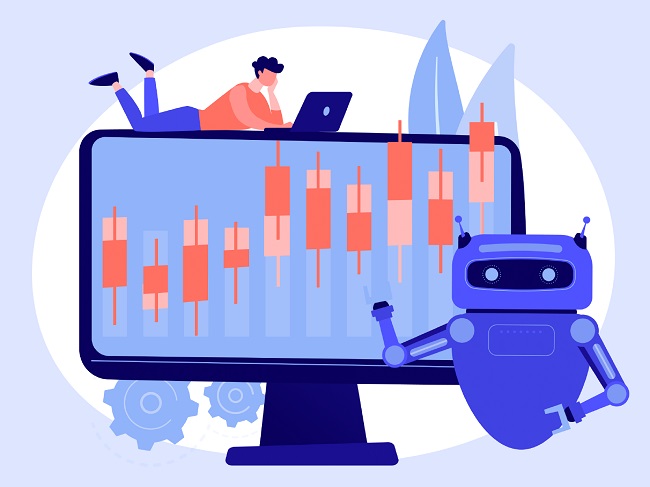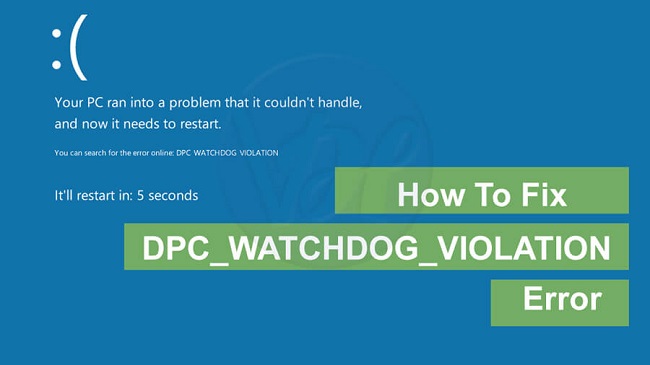Windows 10 is one of Microsoft’s newest and most widely used operating system variants. Users appreciate the enhancements it brings, but it also has a number of faults and glitches that appear out of nowhere.
To open, edit, or remove a program or file results in the error “windows cannot access the specified device path or file you may not have appropriate permissions.”
Don’t bother looking any further if this error message is the cause of your difficulties. We’re here to assist you figure out what went wrong and how to put things right again.
What is the Meaning of “Windows Cannot Access The Specified Device Path or File” Error?
The “Windows Cannot Access The Specified Device Path or File” error is a cryptic message that can pop up unexpectedly when trying to run an application or access a file on a Windows system.
Essentially, it signifies that Windows is encountering an issue in granting permission to access the specified file or directory. In simpler terms, it’s a security measure that prevents unauthorized or potentially harmful software from running on your system.
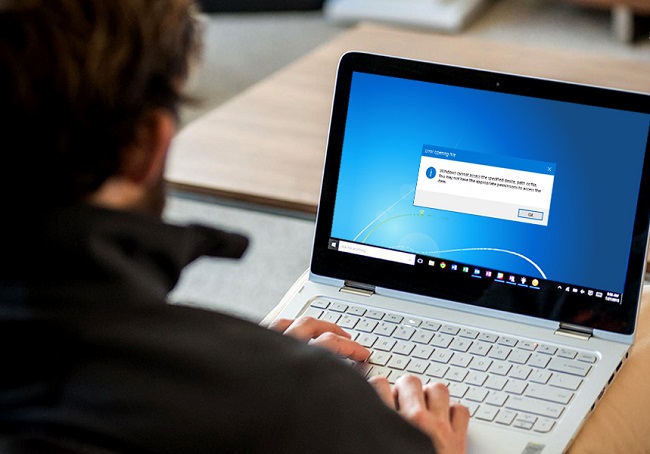
Common Causes of the Error
- Insufficient Permissions: The most common cause of this error is insufficient permissions. If your user account doesn’t have the necessary rights to access the file or directory, Windows will block your access.
- Blocked File: If Windows identifies the file as potentially harmful, it may block access to it. This often happens with files downloaded from the internet or received via email.
- Corrupted User Profile: A corrupted user profile can lead to this error. If your user profile is damaged, it can interfere with your ability to access certain files and applications.
- Antivirus or Firewall Restrictions: Overzealous antivirus software or a restrictive firewall can mistakenly prevent access to legitimate files or programs.
- Malware Infection: Malware or viruses can alter file permissions or corrupt system files, leading to this error as a symptom of a larger problem.
Read Also:
- How To Make a Wither in Minecraft
- How To Make Obsidian in Minecraft
- Fallout 4 Perk Chart And S.P.E.C.I.A.L Points
How To Fix “Windows Cannot Access the Specified Device Path or File or You May Not Have Appropriate permission”
Since we’ve narrowed down the root of the problem, it’s time to implement a solution. You’ll find a number of solutions to the “cannot access the given device path or file” error in Windows 10 and how to fix it in the sections below.
As the most likely causes have been eliminated, we can proceed with correcting the mistake. The “cannot access the specified device path or file” error message in Windows 10 can be fixed in a number of ways, and these solutions are outlined below.
Not sure how to upgrade your user account to superuser status? Need a new administrator account only for this? To become an expert at creating administrative users in Windows 10, we suggest viewing the tutorial “Making a user an administrator on a Windows 10 system” by StormWind Studios. Let’s get started fixing the “Windows cannot access the given device path or file” issue.
Method 1: Check the Permission of the File or Folder
Note: If you’re working in a domain, you should have the appropriate permissions, either as an Administrator or a member of the Domain Admins group.
You can’t just open any old file or modify it anyway you like; instead, you must follow the rules (called “permissions”) that are attached to each and every one. Here are the procedures you need to do to verify the file or folder’s access levels:
Step 1: Select Properties from the menu that appears when you right-click the file or folder.
Step 2: Go to the tab labeled “Security.”
Step 3: To view your privileges, go to Group names or User names and click on your name.
Step 4: Choose Edit, then tick the boxes next to the necessary permissions, and finally, click OK.
Method 2: Check the File Location
A “Windows cannot reach the given device path or file” problem may appear if you try to open a file using a shortcut that currently points to an invalid location. Let’s make sure the file exists by double-checking its whereabouts.
Step 1: When you right-click the issue file or folder, you can see its settings.
Step 2: Get back to the default tab, General. You may learn more about a certain file, folder, or shortcut right here.
Step 3: View the Address. The location of the file you’re working on will be displayed here.
Step 4: A right-click on the text at the selected area will bring up a menu. Select “Copy” from the menu that appears.
Step 5: You can launch File Explorer by clicking its icon in the system tray.
Step 6: To paste the copied location text from Step 4 into the header, click there. by pressing Ctrl + P on the keyboard. Simply enter the file’s location and you’ll be sent there.
Step 7: Check to see if the sought-after document is already stored here. If you’re unable to access a file, it was probably relocated or destroyed.
Method 3: Unblock the File
Possible explanation: Windows 10 obstructed the download in an effort to keep your machine secure. False positives can occur even if the file you’re trying to read or alter is completely innocent. If this happens to you, these are the quick and easy procedures to take to remove the blockage.
Step 1: When you right-click the issue file or folder, you can see its settings.
Step 2: Get back to the default tab, General. This is the location where you may learn more about a specific file, folder, or shortcut.
Step 3: In the Settings menu, under “Security,” look to see if it says “This file came from another computer and might be blocked to help safeguard this computer.” Mark the box labeled “Unblock” if this is the case.
Step 4: You can try opening or editing the file again by clicking the OK button.
Read Also:
Conclusion
When you try to launch a software or open a file on your Windows PC, you can get the same issue. This guide can solve windows cannot access the specified device path or file you may not have appropriate permissions. And getting the necessary approval might not be enough.
This is why many individuals are asking the same thing on various online forums and contacting Microsoft for clarification.