Error messages like “Windows could not “Start the Windows Audio service on Local Computer” do not appear frequently, but they do occur. Usually this happens when the audio service has crashed and cannot restart itself. It can be really annoying to have no system-wide audio when the audio service isn’t active.
Even after a reboot, the problem may still be there. The Windows Audio service is configured to launch automatically at system startup, but it is unable to do so at the moment. In today’s tutorial, we’ll show you how to fix Windows audio service so you may play music and movies without interruptions. So, to begin:
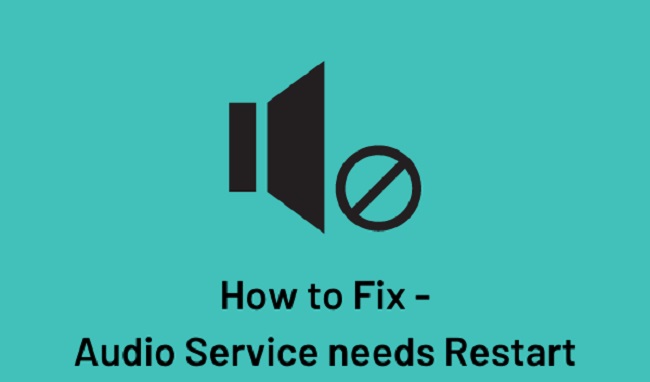
Understanding “Windows Could Not Start The Windows Audio Service on Local Computer”
The “Windows Could Not Start The Windows Audio Service on Local Computer” error is a common issue encountered by Windows users. This error message appears when Windows attempts to start the Windows Audio service but fails to do so.
As a result, you may experience a lack of sound on your computer, affecting various audio-related functions, such as playing music, video conferencing, or system sounds.
This error can be particularly frustrating as audio plays a significant role in the overall user experience. Understanding the meaning of this error is crucial for effective troubleshooting and restoring audio functionality to your Windows system.
Read Also:
- How To Make a Wither in Minecraft
- How To Make Obsidian in Minecraft
- Fallout 4 Perk Chart And S.P.E.C.I.A.L Points
Causes of the “Windows Could Not Start The Windows Audio Service on Local Computer” Error
The “Windows Could Not Start The Windows Audio Service on Local Computer” error can occur due to various reasons, including:
- Corrupted System Files: System files related to the Windows Audio service may become corrupted, preventing it from starting correctly.
- Driver Issues: Outdated, incompatible, or corrupted audio drivers can disrupt the functioning of the Windows Audio service.
- Windows Updates: Occasionally, Windows updates or patches may interfere with the audio service, leading to this error.
- Malware or Virus Infections: Malicious software can compromise system files and services, including the Windows Audio service.
- Service Dependencies: The Windows Audio service relies on other system services, and if any of these dependencies fail to start, it can prevent the audio service from initializing.
- Manual Disabling: Users or third-party software may disable the Windows Audio service manually, causing it to fail to start automatically.
Now that we understand the meaning and potential causes of the “Windows Could Not Start The Windows Audio Service on Local Computer” error, let’s explore methods to resolve it effectively.
How to Fix “Windows could not start the Windows Audio Service on Local Computer”
When this happens, you should perform the sfc /scannow command immediately to see if it helps. You can learn the ropes by reading our in-depth guide. If you run that command, the broken system files, including the ones responsible for your audio crash, should be fixed.
If that doesn’t help, and you need to reactivate the Windows audio service, you can do so by following the instructions below.
In most cases, problems can be resolved by duplicating the Windows audio service registry entry from a computer that is operating normally and merging it with your own. Follow these solutions to fix windows could not start the windows audio service on local computer.
Fix 1. Run a Sound Troubleshooter
First, let’s check the obvious and use the diagnostic tools that included with your device.
Step 1: Enter troubleshoot into the Windows search bar and choose from the list of suggested options.
Step 2: Select the Current Playing Track and press To solve the problem, start the diagnostic tool.
Step 3: Stay put until the scan is complete.
Step 4: Do what was said and restart your computer afterward.
Fix 2. Run SFC and DISM
One of the most common causes of the Windows could not start the Windows Audio Service on local computer issue is a tainted system file. You may fix this by launching SFC and DISM.
Step 1: Simply search for “cmd” in Windows
Step 2: Select Run as administrator from the shortcut menu that appears when you right-click the Command Prompt icon.
Step 3: Enter sfc /scannow into the search box.
Step 4: Hold tight as I finish the scan.
Step 5: When Windows has finished scanning, it will let you know whether any integrity violations were identified and whether or not they can be rectified.
Step 6: To fix issues that SFC says it can’t fix, copy and paste the following commands, then hit Enter after each one:
Dism /Online /Cleanup-Image /CheckHealth
Dism /Online /Cleanup-Image /ScanHealth
Dism /Online /Cleanup-Image /RestoreHealth
Fix 3. Give the Service Full Control via the Registry
You should make a copy of your registry before continuing.
Step 1: Simply go to the Windows search bar and key in “regedit.”
Step 2: When prompted, select “Yes” under “User Account Control.”
Step 3: To export a file, go to File > Export.
Step 4: Select All from the Export Range drop-down menu.
After this, reopen the registry editor and do the following:
Here’s where you should go in your browser:
Computer\\HKEY LOCAL MACHINE\\SYSTEM\\CurrentControlSet\\Services\\
To change the permissions for Audiosrv, right-click on it.
- Simply choose SYSTEM from the drop-down menu.
- Select the Powerful Defaults checkbox.
- Pick Users from the drop-down menu.
- Make sure the box labeled “Full Control” is checked.
- Select “Apply,” then “OK.”
Easy Methods to Fix the “Windows Could Not Start The Windows Audio Service on Local Computer” Error
Here are practical methods to address the “Windows Could Not Start The Windows Audio Service on Local Computer” error and restore audio functionality on your Windows system:
- Run Windows Troubleshooter:
- Windows includes a built-in audio troubleshooter that can automatically diagnose and fix common audio-related issues. To access it, right-click on the speaker icon in the taskbar and select “Troubleshoot sound problems.”
- Check Audio Service Status:
- Open the “Services” application by pressing Win + R, typing “services.msc,” and pressing Enter. Locate the “Windows Audio” service, right-click on it, and choose “Start.” Ensure that its startup type is set to “Automatic.”
- Update Audio Drivers:
- Visit the website of your computer or sound card manufacturer to download and install the latest audio drivers for your device. Outdated or incompatible drivers are a common cause of audio issues.
- Scan for Malware and Viruses:
- Perform a thorough scan of your computer for malware and viruses using reputable antivirus software. Ensure your system is clean from malicious software that could disrupt the audio service.
- Check for Windows Updates:
- Make sure your Windows operating system is up to date by installing the latest Windows updates and patches. Sometimes, updates include audio-related fixes.
- Restore System Files:
- Open Command Prompt as an administrator and run the command “sfc /scannow” to scan and repair corrupted system files that may be affecting the Windows Audio service.
- Check Dependencies:
- In the “Services” application, verify that the services on which the Windows Audio service depends, such as “Windows Audio Endpoint Builder” and “Remote Procedure Call (RPC),” are running correctly.
- Undo Recent Changes:
- If you recently installed software or made system changes before encountering the error, consider undoing those changes to see if it resolves the issue.
- Manually Restart Audio Services:
- In Command Prompt, run the following commands one by one, pressing Enter after each:
net stop AudioSrv
net stop AudioEndpointBuildernet start AudioSrv
net start AudioEndpointBuilder
This manually stops and restarts the audio services.
- In Command Prompt, run the following commands one by one, pressing Enter after each:
- Perform a System Restore:
- If the error persists and you suspect that recent changes triggered it, consider performing a System Restore to revert your system to a previous state when audio was functioning correctly.
Read Also:
Conclusion
It’s frustrating to start up Windows and discover that sound is missing. The volume mixer, which is in the upper right corner of the taskbar, will have a red cross on it when the computer first boots up.
The Windows Audio service has terminated, which is why the volume mixer now displays a red cross. Because the Windows Audio service is responsible for ensuring that your system can play sound, turning it off will result in no sound at all.


