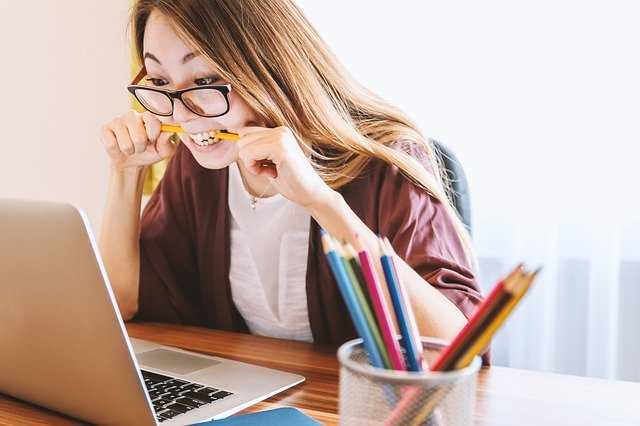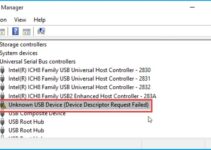If you can’t connect to the internet, use the Windows Network Diagnostics tool to troubleshoot the issue. However, if you complete the troubleshooting and then receive an error message stating that Windows Can’t Communicate With The Device Or Resource (primary DNS server).
If you’re having trouble with Windows Can’t Communicate With the Device or Resource, use the solutions listed below to resolve the issue. DNS (Domain Name Server) and network driver difficulties are most likely to blame for this network problem.

Error
How to Resolve the Can’t Communicate With Device or Resource Error in Windows
I’ve included five possible solutions for you to consider. You do not, however, need to try all of them; simply select the one that works best for you. All of the solutions work with Windows 10, 7, 8, and 8.1.
Read Also:
Solution 1: TCP/IP (Transmission Control Protocol/Internet Protocol) Reset
The Windows Can’t Communicate With the Device or Resource problem message can also be caused by a corrupted Internet Protocol (TCP/IP). IP is one of the most important components that the operating system requires in order to connect to the internet correctly. So, we’ll try resetting your computer’s TCP/IP to see if that fixes the problem.
It can be done by downloading and running an utility from Microsoft on the affected machine. You’ll need another device with an internet connection to download the tool.
Step 1: First, download the application from Microsoft’s official website.
Step 2: After you’ve completed all of the steps, double-click the downloaded file and restart your computer. After that, check to see if the problem with Windows Can’t Communicate With the Device or Resource has been resolved.
Solution 2: Changing the IPv4 and IPv6 settings
IPv4 stands for Internet Protocol version 4, and it is a packet-switched link-layer network protocol. IPv4 also has an addressing capacity of 4.3 billion addresses. When compared to IPv4, the Internet Protocol version 6 (IPv6) is a bit more advanced and offers more functions. It can also supply a variety of addresses.
We’ll adjust the settings on both of them and see if it fixes the problem. This is the most common remedy for this problem:
Step 1: First, use the “Windows + R” keyboard shortcut. Then, in the search box, put “Control Panel.”
Step 2: Select “Network and Internet” from the control panel after it has been opened. After that, look for “Network and Sharing Center” and click on it.
Step 3: The network to which you are connected will now be visible. The network, which is visible in front of the connections, should be tapped.
Step 4: Next, select Properties from the drop-down menu in the bottom-left corner of the screen.
Step 5: Find and click on Internet Protocol Version 4 (TCP/IPv4). Check the boxes for “Automatically obtain DNS server address” and “Automatically obtain an IP address.” To save the changes, press OK at the end.
Step 6: Use Internet Protocol Version 6 (TCP/IPv6) to repeat the operation.
Step 7: Finally, see if the Windows Can’t Communicate With The Device Or Resource problem has been addressed.
Solution 3: Reset the Connection Settings Using the Command Prompt
It’s possible that the IP and DNS configurations are either corrupted or incorrectly configured. If that’s the case, we can try resetting these settings to see if it helps:
Step 1: First, use the “Windows + R” keyboard shortcut. Then, in the search box, type “Command Prompt.”
Step 2: Next, right-click on the top result and select “Run as administrator” from the context menu.
Step 3: Once the command prompt has been opened, type the following commands.
/flushdns ipconfig
/registerdns ipconfig
/release ipconfig
/renew ipconfig
Step 4: Finally, after running the commands above, close the command prompt and restart your computer.
Also, see if the Windows Can’t Communicate With the Device or Resource problem has been rectified.
Solution 4: Restarting the modem and router
It’s possible that the internet router’s configuration has been saved incorrectly. Or any other settings that could be the cause of it not operating properly. Try restarting the router, however if that doesn’t work, you can try manually resetting the router (hard-reset) to see if that helps.
Step 1: To see all of the ports, pick up the router and turn it back on.
Step 2: Now look for the “reset” button. If you can’t find a button, press inwards towards the hole with a thin pin, which is known as “reset.”
Connect your PC to the Wi-Fi network after resetting the router. Then restart Steam to see if the issue has been addressed.
Solution 5: Updating the Network Driver
A malfunctioning network driver could be the source of this issue. You can fix this problem by updating your network driver. As a result, there are two options for updating the driver: manually or automatically.
Driver Updates by Hand:
To begin, go to your network card’s manufacturer’s website and look for the most recent suitable driver. Make sure the drivers you choose are compatible with the version of Windows you’re using.
Update Drivers Automatically:
If you believe you will be unable to update your network card manually, another option is to use an automatic driver updating programme. These programmes will automatically detect your system and locate the appropriate network card and Windows drivers, which will be downloaded and installed correctly. Follow the instructions below to get an automatic driver update:
Step 1: First, get the Automatic Driver Update Software and install it.
Step 2: Next, run the driver for the first time and then click the Scan Now option. Driver Easy will now do a scan of your computer to see if there are any issues with the drivers.
Step 3: Next, hit the Update Button, and the correct version of that driver will be installed.
You may also accomplish this by selecting Update All from the drop-down menu. This will download and install the correct versions of all missing drivers on your PC automatically.
Step 4: Verify that the Windows Can’t Communicate With the Device or Resource problem has been resolved after the driver has been updated.
Read Also:
Conclusion
Please note that if you reset the router manually, it will no longer have an SSID (password) and the WiFi name will be set to default. Any internet settings established on it by your internet provider will be deleted. If you don’t know what those settings are, don’t try this procedure. All of the devices that were previously linked will be disconnected as well. I hope you find this information to be helpful.