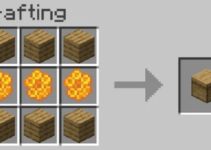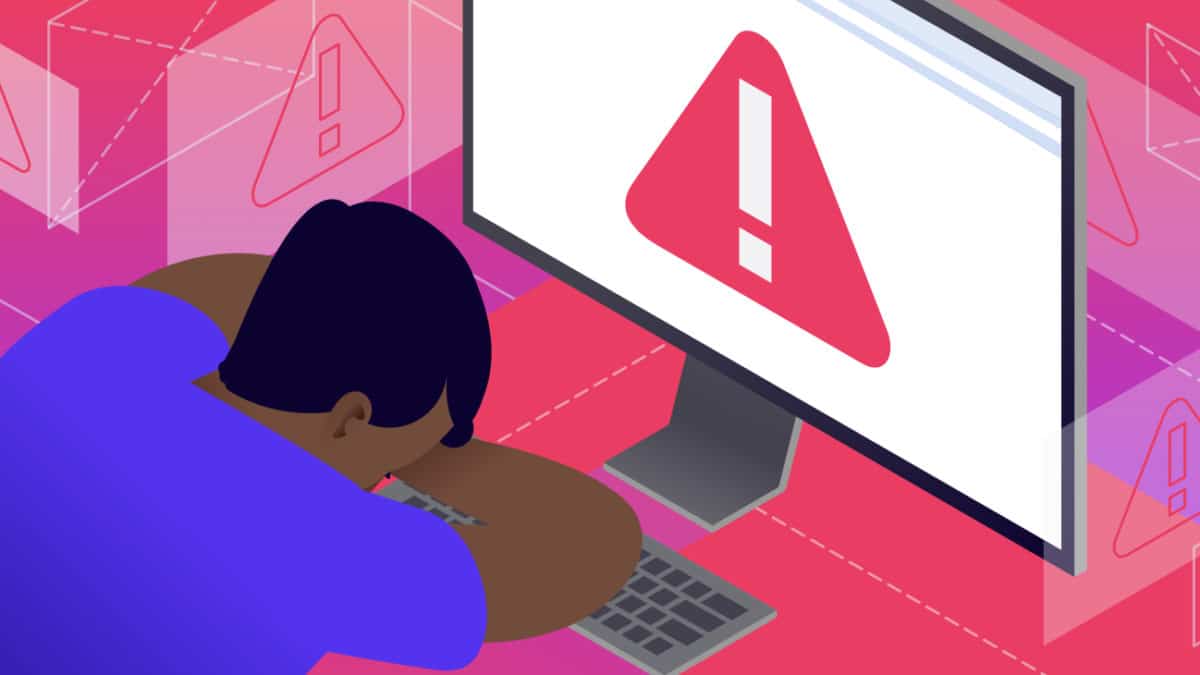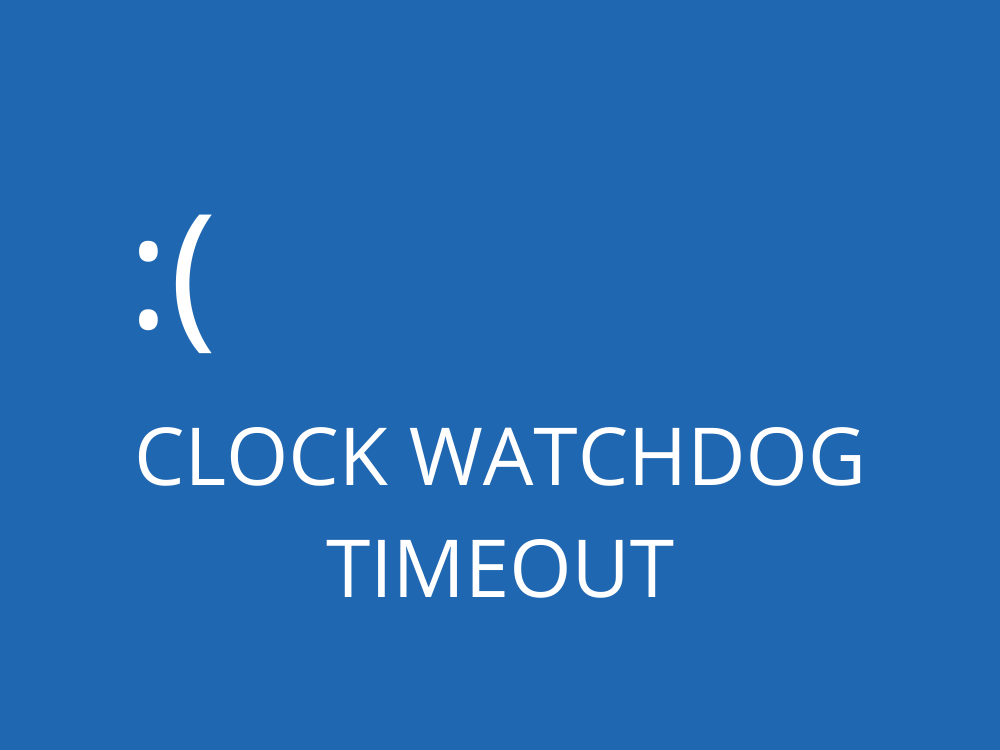When using Google Chrome, users may see the error “Net::Err_Cert_Authority_Invalid,” which is also experienced by other users.
It displays an error message indicating that your connection is not secure, as well as the error certified authority invalid.
This issue usually occurs when your browser isn’t prepared to verify the validity of your website’s SSL certificate. If you are utilising HTTP, which is not advised for your website, or if your certificate has not been configured, this message should not appear.
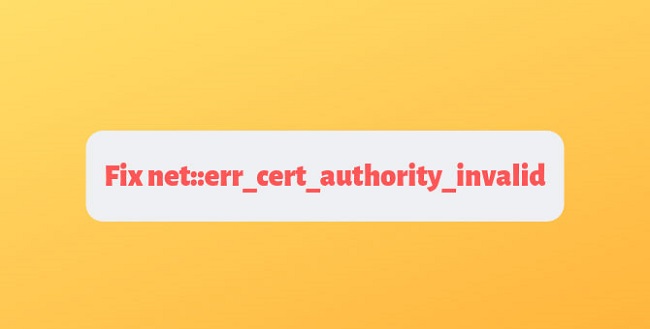
Error
How to Fix Chrome’s Net::Err_Cert_Authority_Invalid
Here are the answers.
Read Also:
1. Double-check your time and date settings.
Your browser may display an error message if your system’s date and time settings are incorrect. Because the browser uses the date and time to check the validity of the SSL certificate, your connection is not private error occurs.
The error notice will appear if the settings are incorrect. As a result, the proper date and time must be adjusted. You can do so by following the instructions below:
Step 1: On your laptop/taskbar, computer’s click the time and date in the right-hand corner.
Step 2: If the time and date are incorrect, right-click on them and choose update date time from the menu.
Step 3: Double-check that you’ve chosen the correct time zone.
You may synchronise the clock by hitting the “sync now” button if you have a web connection.
If not, you can physically adjust the date and time by pressing the change button.
Step 4: Try to open the webpage after you’ve configured the date and time.
It will swiftly, effectively, and easily remedy the tiny issue.
2. Change Antivirus Preferences
If the “HTTPS insurance” or “HTTPS checking” feature is enabled, installed antivirus software may be vulnerable to SSL errors. It is recommended that you disable antivirus software or a firewall if it is causing the issue when viewing the website, and then restart it once the problem has been resolved.
You may stop antivirus software on Windows by following the steps below:
Step 1: Locate the antivirus protection application icon on the Windows taskbar.
Step 2: To disable it, select Stop or Shut down from the menu.
Using the software’s menus, you may be required to open the programme to disable it.
3. Reset Chrome settings and disable extensions
SSL issues are sometimes generated by browser extensions, which can be resolved by turning them off.
The steps below can assist you in deactivating browser extensions:
Step1 : To begin, go to the Chrome browser and open it.
Step 2: Select the top right menu in the Chrome browser.
Step 3: Select More tools, then Extensions, then turn them off one by one to deactivate them.
Step 4: Finally, open the website and check to see if the error has been resolved.
4. Clear Chrome’s History
Website information is saved in cache and cookies by browsers like Chrome, and their expiration may cause the error. As a result, deleting or clearing them solves issues such as improving site performance or resolving formatting issues.
By using incognito mode, you may validate the error in the open site caused by cache and cookies. Hold the “Ctrl, Shift, and N button” on your keyboard together to launch incognito mode in Chrome. As a result, a new window will open with a dark colour scheme.
In this mode, go to the site and look for cache and cookies. Clearing your browser history in Chrome may also assist to resolve the issue, as described below:
Step 1: To get started, go to Chrome and open it.
Step 2: Tap the right-top icon in Chrome.
Step 3: After that, go to More tools and choose Clear Browsing Data.
Step 4: In the Time range, select all of the time. Cookies, cached pictures and files, browsing history, and other site data should all be checked.
Step 5: To clear browsing data, select Clear data.
Step 6: Finally, Check to see if the problem has been resolved by restarting your computer.
5. Assign DNS Configuration
The DNS is in charge of resolving the IP address you’re attempting to access. When your browser detects unusual DNS changes, it is unable to verify the security certificate and shows an error message. As a result, the DNS settings on the PC and router should be double-checked.
The steps below can be used to resolve a DNS problem:
Step 1: Open the Start Menu and go to the Settings option.
Step 2: Select Network and Internet from the Settings menu.
Step 3: Select Change Adapter Options from the drop-down menu, then right-click on Active Internet Connection and select Properties.
Step 4: Select Internet Protocol Version 4 from the drop-down menu and select Properties.
Now, if you see anything in the DNS settings, pick the DNS Server Address that was automatically obtained. Select Use the following DNS server address if it is not already selected, and enter the Google public DNS: 8.8.8.8, respectively 8.8.4.4, then click Ok.
If you’re using IPV6 addresses, go to properties and pick version 6, then do the same thing here. The description is the IPV6 Google public DNS address, which you should copy and paste here.
You should now verify your router as well. For a rapid solution, contact your interest service provider. Change the DNS settings by logging into the router and looking for the place where you can do so. Choose your ISP’s default DNS server.
Google Chrome Frequently Asked Questions
What Is The Best Way To Delete Your Browsing History?
If you don’t require a record of the pages you’ve seen, you can delete all or part of your browsing history. If you clear your reading history, it will be cleared on all of the gadgets you’re signed in on that have sync switched on.
You can also delete your record’s Google search history on your own. You can erase your browsing history by following the steps outlined above.
How Do You Resolve Connection Errors?
If you try to access a website and it doesn’t open, double-check the web URL for errors. Check to see if your web connection is functioning normally. Find out how to fix web security issues if your web connection is weak. Make contact with the site’s owner.
How Do You Correct “Aw, Snap” Errors?
If you get the “Aw, Snap” error or similar erroneous code instead of a page, Chrome won’t load the page as intended. The page may gradually stack or may not open at all.
Read Also:
Conclusion
However, ignoring the SSL problems and accessing the site is always an option; it’s only a temporary arrangement.
After then, try each of the recorded arrangements one at a time till you reach your Net::Err_Cert_Authority_Invalid The error has been permanently resolved, and your software is error-free. This error notice may appear to be a perplexing and difficult issue to resolve, but it isn’t.
It could just be a problem with your computer’s setup or the public WiFi network you’re using. If you own the site being directed to, it could also be the SSL authentication you’re using. While setting up SSL authentication is usually a simple process, particular complications can arise from time to time.