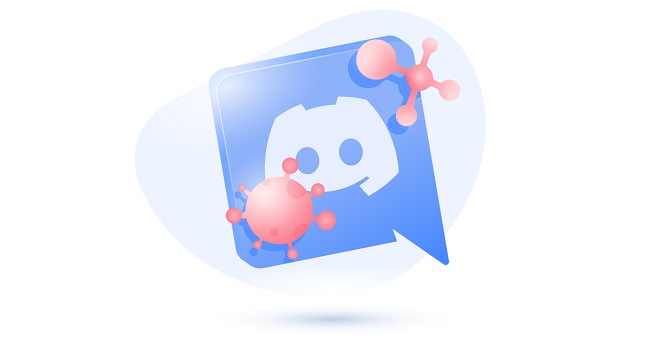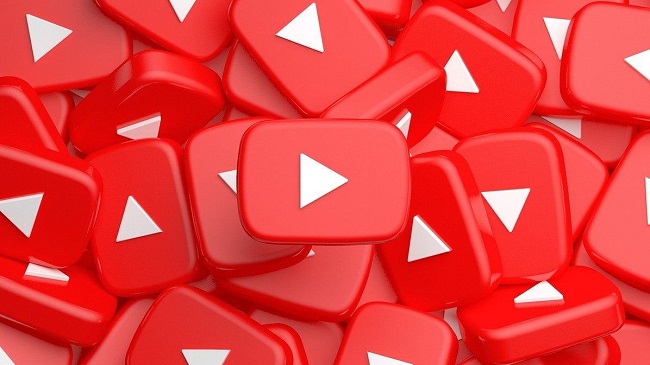ERR_CONNECTION_CLOSED is an extremely annoying and unpredictably occurring error. In 2008, Google introduced the initial version of Chrome, their own web browser. It is up against stiff competition from Internet Explorer, Firefox, and other browsers, yet it has proven to be a successful application thus far.
Chrome has a market share of above 50%, according to web statistics tracker W3Counter (as of June 2018). The superb marketing campaigns and the brand name Google itself are the driving forces behind Google’s enormous success.
The majority of its marketing initiatives are conducted through its own search engine. Even though the browser performs admirably, it is prone to failures, leaving users with confusing messages.
Error
The error message “ERR_CONNECTION_CLOSED” indicates that the user’s connection to the targeted website has been terminated. When it comes to the causes, the user is in the dark, which makes it difficult to correct the issue. Furthermore, because the issue is not always caused by Chrome, it becomes an insurmountable chore.
Read Also:
ERR_CONNECTION_CLOSED – What Does It Mean?
When a user tries to access a website, the notice “ERR_CONNECTION_CLOSED” appears. It is a Chrome feature indicating the data transfer, which is required for connection establishment, has been paused.
To put it another way, the connection between the browser and the server was broken, as indicated by the error name. The connection separation is always initiated by the web server or proxy server, which processes all of the requests sent by the browser.
Read Also:
How to Resolve the Error ERR_CONNECTION_CLOSED
When the message “ERR_CONNECTION_CLOSED” appears on the screen, many remedies are generally offered, which also reveals the true problem with this message, namely that it does not explain the reasons for the connection termination.
It means that there are no simple answers to this problem. But don’t panic; there are a number of options that you can attempt one after the other. The following are the most promising solutions to this problem.
Solution 1: Update your Chrome browser.
You may be disconnected from time to time if you do not have the newest version of Chrome installed on your system. As a result, make sure that your browser is up to date. To do so, type the following url into your browser’s address bar: Chrome:/settings/help
Then Chrome checks to see if the current version is installed, and if it is, it begins the update process automatically. If your version has been updated, the message “Google Chrome is up to date” will appear.
Solution 2: Check the Internet Connection and, if necessary, restart the Router
Let’s examine the internet connection before we get into the more complicated solutions for this problem. The network symbol in the notification area of Windows can be used to do this (also called the system tray). You can view not just the network to which you’re connected, but also the state of your connection.
Find “Internet access” if the computer is linked to the internet. Otherwise, double-check that your network device’s connections are properly attached. Attempt to restart the router by momentarily turning off the power to the service (for some time).
If your internet connection is over Wlan and you have the choice to convert to a cable connection, do so as soon as the browser displays the “ERR_CONNECTION_CLOSED” error. It’s because wireless transmissions are prone to unexpected disconnections.
Solution 3: Reset the network settings
Errors in the system’s TCP/IP setup might also cause connection difficulties that lead to errors. These issues can be resolved by restoring the TCP/IP stack’s settings to their previous condition. All you need are administrator privileges and the Netshell command-line tool (netsh).
Since Windows 2000, it has been installed by default.
Step 1- To start the command prompt as an administrator, go to the Start menu and select Command Prompt (Windows icon). Then, in the search bar, type “cmd.” Right-click the cmd application that appears as a search result and select “Run as administrator.”
Step 2 – After that, use the netshell command below to reset the TCP/IP settings:
int ip reset netsh
Reset the Winsock interface before restarting the machine to make the modifications take effect (Windows Sockets). All connections between programmes that use the internet protocol pass through them.
Winsock also creates entries in the Winsock catalogue for all established and unsuccessful connections. You can use the command prompt programme netshell to reset the protocol. The following is the command:
Solution 4: Disable the Proxy Server and VPN Connections with netsh winsock reset
Proxies and VPN connections give you the option of remaining anonymous when browsing the internet. Both solutions are actively involved in the data transmission process, and as a result, they may cause issues.
If you’re going to use one of the two bridging strategies, you should disable it at least for testing. Alternatively, if you’re using a VPN, don’t utilise it. To deactivate the proxy server, follow these steps:
Step 1- Go to the “Internet Options” menu first. It is accessed through the control panel.
Step 2 – Go to “Network and Internet” when you’ve opened it.
Step 3 – Go to the “Connections” page now. If you’ve created a VPN connection, click the “Remove” button to remove it. It should be noted that “Add VPN” can be used to re-establish the connection.
Step 4 – The proxy settings are configured through the “LAN settings” option. It’s at the lower right corner of the window.
Step 5 – Untick “Use a proxy server for LAN” in the “Proxy server” tab to deactivate the configured proxy.
NOTE: If you have any extensions with proxy or VPN features installed, you should remove those as well.
Solution 5: Delete DNS Cache
One of the most significant procedures on the internet is DNS server name resolution. As a result, domain addresses do not need to be converted into numerical equivalents every time a website is accessed. The DNS cache is created by both the DNS server and the browser.
It leads to faster loading speeds, but it can also cause technical issues such as the “ERR_CONNECTION_CLOSED” error. This occurs when the entries are out of date and no longer work with the current website version.
DNS flushing, which totally clears the address cache, may be the solution. The following command can be used to clear the system cache:
/flushdns ipconfig
To clear the DNS cache in Chrome, follow these steps:
Step 1- To begin, type the following into the address bar:
Chrome:/net-internals/#dns
Step 2 – This will bring up the DNS settings under the “Net Internals” hidden options menu. You’ll find the “Clear host cache” button here, along with a list of valid and expired DNS entries. To clear the cache, press this button.
Solution 6: Manually obtain or change DNS servers
It’s not just the cache of the DNS server in use that can cause issues. Connections may be disrupted if the server’s availability is limited or the server is completely unavailable. The error notice appears as a result of this.
Most of the time, you’ll acquire the DNS server’s address automatically. As a result, your internet provider will assign you a local name server. You also have the option of manually entering the server.
To fix the “ERR_CONNECTION_CLOSED” error, the name resolution work was transferred to another server. To do so, take these steps:
Step 1- To begin, hit “Windows + R” to bring up a list of all active network connections. Then type “ncpa.cpl” into the command prompt.
Step 2 – Right-click on the network connection that connects you to the internet and select Properties. Then, in the pop-up menu, select “Properties.”
Step 3 – Now look for “Internet Protocol Version 4” and double-click it to activate the protocol’s setup menu.
Step 4 – Finally, do not change the IP address settings. Then, on the left side of the menu, touch “Use the following DNS server addresses.”
Step 5 – Now type in your preferred server addresses. The Google server addresses (8.8.8.8 and 8.8.4.4) are recommended, for example.
Solution 7: Check your firewall and anti-virus software, and if necessary, deactivate it.
It is vital to utilise security software due to the numerous, diverse hazards that accompany your regular activity on the internet. However, while current firewalls, real-time scanners, and similar programmes normally perform admirably, they are not flawless.
The ERR_CONNECTION_CLOSED issue might be caused by incorrect setups, obsolete application files, or software faults. In this situation, see whether updating these fixes the problem. If it doesn’t work, try briefly turning off your firewall and anti-virus software, then refreshing the page.
Solution 8: Malware
Use the Chrome Cleanup Tool to see if there’s anything that needs to be cleaned up.
Even the most advanced security setup will not be able to protect the machine from all types of viruses. As a result, you should check to see if your machine is infected with malicious software, which is the cause of the disconnections.
As a result, Chrome provides a method for deleting the hardware that may be initiated straight from the browser settings. How to do it:
Step 1- To begin, go to the settings menu. To do so, pick “Settings” from the three-point sign.
Step 2 – Next, tap “Advanced” to bring up the advanced options menu.
Step 3 – Under “Reset and clean up,” locate the “Clean up computer” button, which will launch the cleanup tool. To use the tool, go to “Search.”
Solution 9: If necessary, deactivate extensions and delete them.
Chrome extensions are critical building pieces for extending the browser’s functionality. The Chrome Store has a large number of free extensions. These extensions are quite useful, but they can cause problems, especially if they are incompatible with the current browser version.
Deactivate an installed extension momentarily to see if it’s the source of the ERR_CONNECTION_CLOSED error message.
Step 1- To begin, type chrome:/extensions into your browser’s URL bar.
Then, to the left, slide the sliders beneath each extension.
Step 2- If the page opens after disabling the extension, you know that the error is caused by one or more extensions. Activate the extensions one by one to identify the ones that are causing problems, then delete them using the “Remove” button.
Read Also:
Conclusion
If none of the options given above have worked for you, the last option is to totally remove and then reinstall the browser. However, keep in mind that all of your settings will be lost.