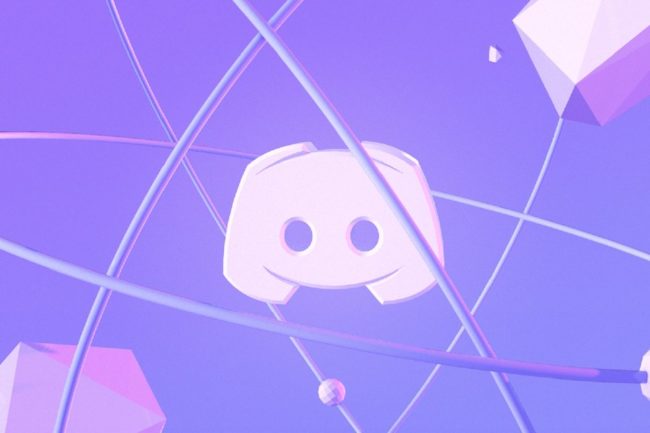Watchdog for the Clock Clock Watchdog Timeout or timeout The issue that causes your system to freeze is known as the Blue Screen of Death. To get the computer to work properly again, you must reboot it.
BSODs are a little less annoying on Windows 10 now that they’ve made it more user-friendly, but they’re still a huge problem. Users who have been working on important files and papers may experience data loss as the files become corrupted.
How to Recover from a Clock Watchdog Timeout on Windows 10, 8, or 7
Some solutions to the Clock Watchdog Timeout problem are shown below, but please test each one thoroughly.
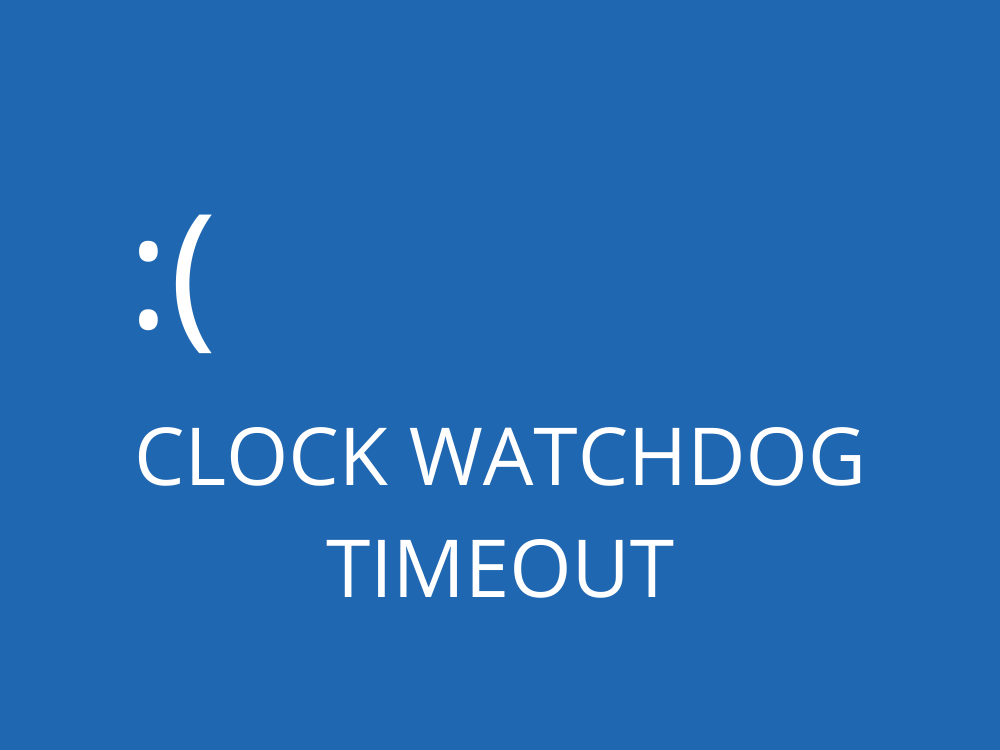
Error
Solution 1: Stop OverClocking your CPU
Overclocking your CPU is the most common cause of these issues. Processor difficulties cause the CLOCK WATCHDOG TIMEOUT Blue Screen of Death, as you should all be aware. As a result, you should look into it.
Read Also:
Overclocking is the process of increasing the processor’s speed and frequency beyond the factory settings. It can provide a significant boost to the PC. However, you must exercise caution. It’s because there have been reports of entire PCs catching fire after people overclocked them. Or it may be because they were irresponsible.
The programme you used to overclock in the first place determines how quickly you can get your CPU frequency back to normal. Both Intel and AMD have applications accessible for download. This programme allows users to overclock their CPUs. Users, on the other hand, have a wide range of options.
Stop overclocking your PC first, and then see whether the Clock Watchdog Timeout problem reappears.
Solution 2: Install a New BIOS.
The Basic input-output system (BIOS) is embedded software in the motherboard of any computer. It’s the initial piece of software that your computer loads. From the minute you switch it on, it’s ready to use CD drives, mouse, and keyboards.
As a result, changing the BIOS can assist you in resolving specific BSOD situations. Because any form of BIOS settings instability will prohibit your PC from running or working properly. Take a look at the following instructions:
Step 1- Locate the most recent version of the BIOS that you have installed on the computer. In the start menu’s search bar, type msinfo.
Step 2 – Then, under your Processor model, look for the BIOS version. Then transfer everything to a text file or a piece of paper by copying or rewriting it.
Step 3 – Next, determine whether your computer was pre-built, bundled, or manually assembled after purchasing all of the parts separately.
(This is critical because you don’t want to use a BIOS designed for one component of the PC when it doesn’t apply to the other components, as this will cause the BIOS to be overwritten with the incorrect one.) This will result in serious faults as well as system issues.)
Step 4 – Now it’s time to get the computer ready for the upgrade. If you’re using your laptop and then a plugin, be sure the battery is completely charged. If you’re updating your computer, a UPS (Uninterrupted Power Supply) is recommended. A UPS ensures that your computer does not shut down in the middle of an update due to a power outage.
Step 5 – Now you must follow numerous instructions for various desktop and laptop updates.
Solution 3: Disconnecting Devices and Drivers
It is one of the most typical causes of BSOD errors. External devices, such as the mouse, keyboard, and printer, that are incorrectly set, might cause the system to become unstable. Drivers that are out of date might also cause system instability.
Every couple of hours or minutes, these mistakes keep repeating themselves. This, however, may be remedied if you devote some effort to it.
Step 1- First, open the search box and type Device Manager. Then select the first result that appears.
Step 2 – Next, go to View and check the box next to “Show hidden devices.” Then, look for the device in the device manager that has an error notice next to its name.
Step 3 – Next, click the arrow next to their name, which will enlarge it and allow you to continue your search.
Step 4 – Hardware is generally to blame for 9 out of 10 BSODs. The problem is with Universal Serial Bus controllers that have the error Unknown USB Device in their names (Device Descriptor Request Failed).
Step 5 – Now power off your computer and open the device management. Next, one by one, remove all USB devices (it includes a mouse, keyboard, webcam, etc.)
Step 6 – After removing the hardware component that was causing the BSOD, the Unknown USB Device issue should go away.
Step 7 – If this problem does not appear, reconnect all devices. From the View menu, untick the box next to the “Show hidden devices” option. Then check to see if the Unknown USB Device is visible. If this is the case, disconnect all devices one by one until the problem is resolved.
Step 8 – I believe you’ve now identified the external device that was triggering the BSOD.
Step 9- Check to see if any hidden devices are visible. The approach that was causing the issue should be turned off. Locate it in the Universal Serial Bus controller, right-click it, and select Uninstall device from the menu.
Step 10 – Finally, reboot your computer to see if the problem has been resolved.
As for the problematic device, you may easily reinstall the new driver for it by searching for it in Google and then downloading it from the developer’s website.
Solution 4: Use External Speakers to Play Sounds.
Users with two pairs of speakers should utilise this strategy (both internal and external ones). When Windows tries to switch between internal and external speakers, this problem can occur. You may not be able to utilise the internal speakers after unplugging the other pair, despite the fact that it is fixable. To resolve this problem, follow the procedures below:
Step 1- First, navigate to your desktop’s volume icon, which is situated in the bottom right corner. Right-click it, then select Playback Devices from the drop-down menu.
Step 2 – Sound settings will now appear; right-click on the pair you want to disable and then select Disable.
Step 3 – Make sure the other speaker is working properly. Because you won’t be able to play sound if both speakers fail.
Step 4 – Finally, reboot your computer to see if the Clock Watchdog Timeout problem has been resolved.
Solution 5: Provide a Memory Dump of the Kernel
With a Windows debugger, IT workers can simply read a kernel memory dump. It will show you exactly where the problem is and how to fix it right away. The tool can also be easily ran from the Command Prompt.
Step 1- First, use the search box to look up command prompt. Then right-click it and choose Run as administrator from the menu.
Step 2 – In the Command Prompt, write or copy and paste the following command. Then press the enter key:
/standard /all Verifier.exe
Step 3 – Additionally, this method will result in a Blue Screen of Death (BSOD) and the creation of a log file in the C:WindowsMinidump folder.
Step 4 – This is when it gets a little tricky. However, there are certain debugging tools that can help you solve this problem. You can do so by downloading them from this page. In the Get Debugging Tools for Windows 10 (WinDbg) section, look for it in the Debugging Tools for Windows 10 (WinDbg) section (WinDbg).
Step 5 – After you’ve downloaded the SDK file, make sure you deselect everything. (If you don’t wish to utilise any other Windows application, leave out the Debugging Tools for Windows from the installation step.)
Step 6 – After installing the utility, look for it under the name windbg and start it.
Step 7 – Next, go to the File menu and select Open Crash Dump. Then look for the minidump file in the C: WindowsMinidumpFolder folder.
Step 8 – Next, look at the bottom of the newly opened file. And there’s a line there that says “Caused by.” As a result, this is a good indicator of which driver is causing the problem.
Step 9 – Finally, using the device manager, uninstall the driver. It’s as simple as right-clicking on the driver and selecting Uninstall the Device from the menu. Also, make sure the gadget is connected before you start.
If you don’t want to reinstall the driver, there is also the option of updating it.
Solution 6: Reset the BIOS to the Factory Settings
If your BIOS has previously been upgraded. If you’re concerned that something will go wrong during the installation, resetting the BIOS is a smart alternative. To reset your BIOS, complete the instructions listed below:
Step 1- Restart the computer and then press the F8 key to access the BIOS.
In some circumstances, though, the F8 key is not required. However, make sure you hit the button in the bottom-right corner of the boot screen message. (the one where your PC manufacturer’s logo and name are displayed):
To start Setup, press .
Step 2 – BIOS settings differ from one manufacturer to the other. However, you must be comfortable with the controls because the BIOS does not allow you to use a mouse.
Step 3 – The simplest and most obvious technique is to look for the Setup Defaults option’s button. When prompted, press the Enter key.
Step 4 – If this option isn’t available, go to the Exit tab in BIOS and select Load Setup Defaults. Then, when prompted, press the Enter Button.
Step 5 – Finally, select the Exit Saving Changes option and restart your computer.
Step 6 – Finally, see if the Clock Watchdog Timeout issue has been rectified.
Solution 7: Remove Virtual Image Managers from your Computer.
To manage ISO files, programmes like Daemon Tools and Alcohol 120 percent are used to create virtual discs and images. The majority of these tools have a connection to BSOD. As a result, it is recommended that they be installed for the time being. Alternatively, one of them could be replaced with an alternative, such as Daemon Tools being replaced with Alcohol 120 percent.
Step 1- In the search box, type settings and then click on the topmost result.
Step 2 – Next, navigate to the Apps area. Tap on uninstall after you’ve found the programme you wish to remove.
Step 3 – Now, to execute the uninstall wizard, follow the on-screen directions.
Solution 8: Check If the CPU Is Faulty
If your CPU has a problem and is causing you problems on its own, it’s time to replace it. However, this might be a costly move. It is, nonetheless, worthwhile because it will make your machine more stable.
Step 1- First, have your CPU checked by an IT specialist, who will determine if there is a problem with your CPU.
Step 2- If the defect is present, pay attention to their advice on which model is best for your setup.
Solution 9: Don’t Let Your Computer Get Too Hot
System instability, crashes, and freezes are frequently caused by overheating. Especially if you’re running a large operation on a laptop with a poor cooling system in a warm room. I’ve listed a few strategies to keep your computer from overheating:
1. The most basic thing you can do to keep your computer cool is to allow for some circulation by removing any obstructions.
2. One of the most effective ways to cool the PC is to clean the internal fans. On top of the CPU, there is a fan, one within the power supply, and one or more on the front and back of the casing.
3. In really high-end computers, heat buildup can be so severe that even the most powerful and efficient fans are unable to keep the computer cool. Installing a water cooling system can aid in these situations.
Read Also:
Conclusion
I hope you find this post helpful. With a sharp mind, read. Thank you for taking the time to read this!